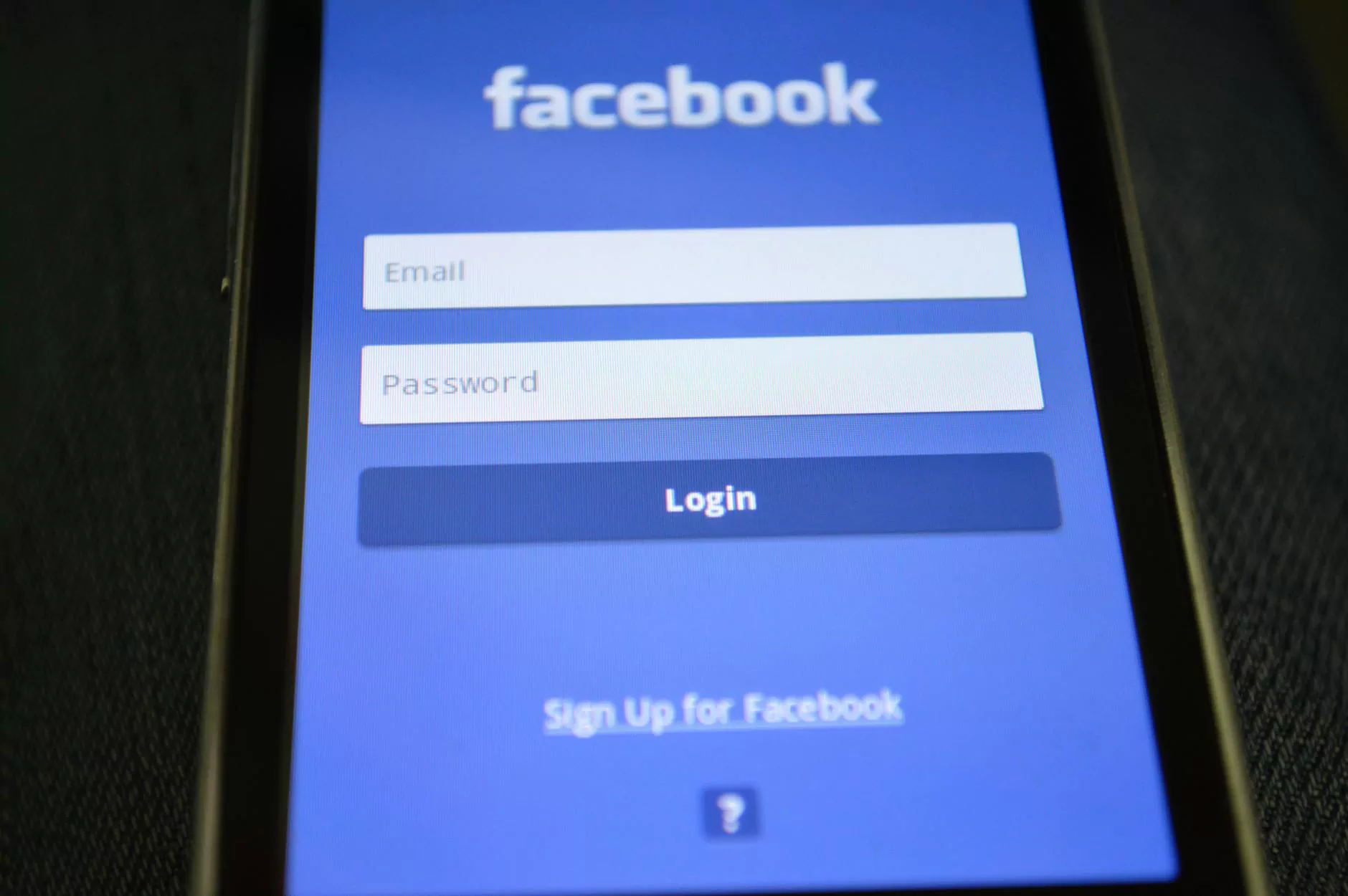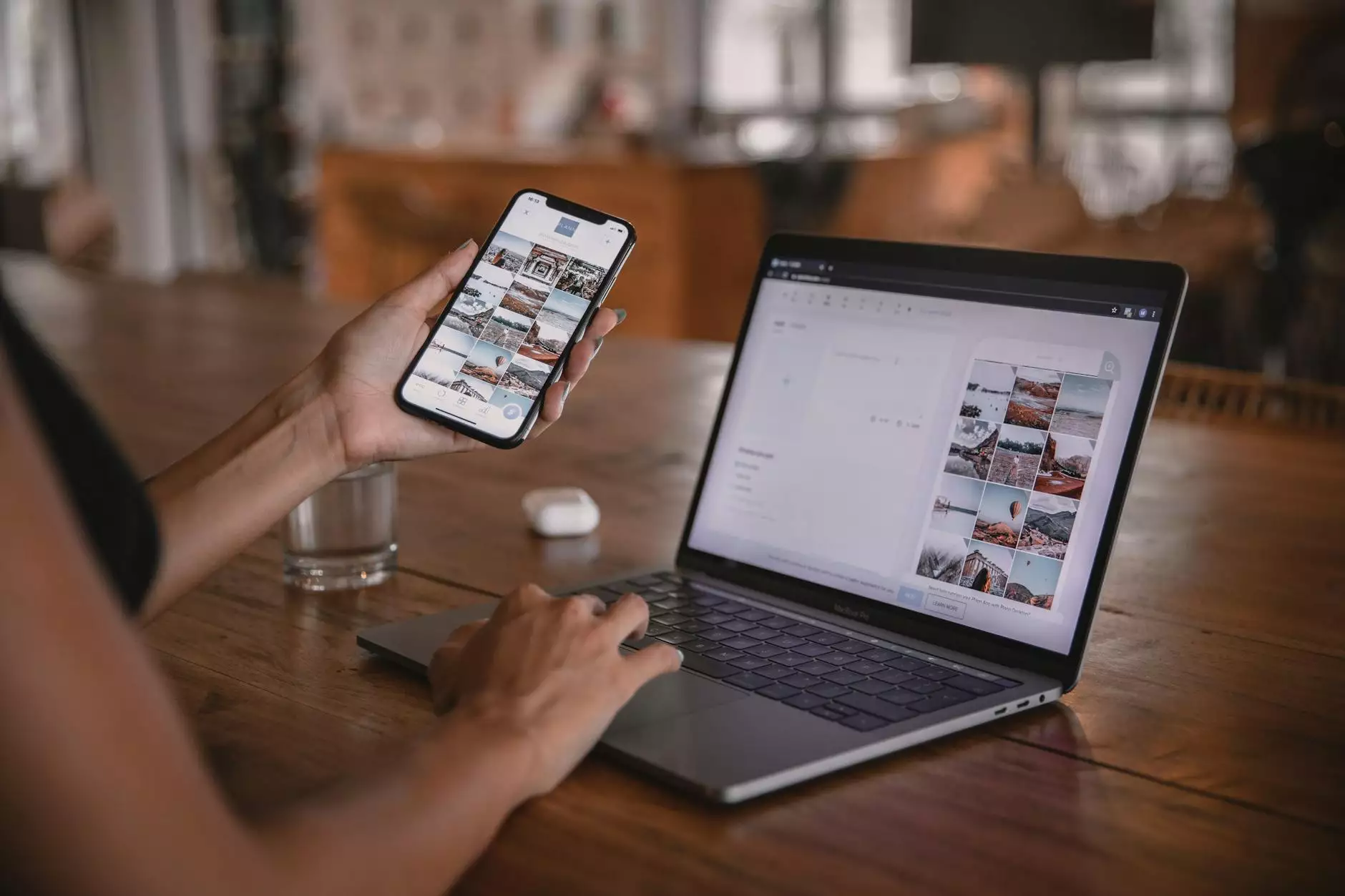Install ChatWoot On a Vultr VPS Running Ubuntu
Blog
Introduction
Welcome to Genevish Graphics, your go-to resource for Arts & Entertainment in the realms of Visual Arts and Design. In this comprehensive guide, we will walk you through the process of installing ChatWoot on a Vultr VPS running Ubuntu, resulting in a powerful customer support solution for your business.
1. Setting Up Your Vultr VPS
Before diving into the installation process, you first need to set up a Vultr VPS. Vultr offers flexible cloud-based virtual private servers that are perfect for hosting your ChatWoot instance. Follow these steps:
- Create a Vultr account by visiting their website and signing up.
- Login to your Vultr dashboard and navigate to the "Deploy" section.
- Select "Ubuntu" as the operating system and choose the desired server location.
- Choose an appropriate server size based on your business needs.
- Click on "Deploy Now" and wait for the server to be provisioned.
2. Installing Ubuntu on Your VPS
Now that your Vultr VPS is ready, it's time to install Ubuntu. Follow these instructions:
- Make sure you have SSH access to your VPS. If not, follow Vultr's documentation to enable SSH.
- Open your preferred SSH client and connect to your VPS using the provided IP address and credentials.
- Once logged in, update the system packages by running the command sudo apt update.
- After the update process, run sudo apt upgrade to upgrade all installed packages to their latest versions.
- Now, install the necessary dependencies by executing sudo apt install build-essential libssl-dev libreadline-dev zlib1g-dev.
- Your VPS is now prepared to host ChatWoot.
3. Installing ChatWoot
Follow these steps to install ChatWoot on your VPS:
- Clone the ChatWoot repository from GitHub by executing the command git clone https://github.com/chatwoot/chatwoot.git.
- Navigate to the ChatWoot directory by running cd chatwoot.
- Now, run bundle install to install the required Ruby gems.
- Rename the configuration file by executing mv .env.sample .env.
- Open the .env file and configure your ChatWoot instance by adding the necessary environment variables.
- Generate the required database by running bundle exec rake app:update:generate_master_key and then bundle exec rake db:create db:migrate.
- Start the ChatWoot server with rails server.
- Your ChatWoot installation is now up and running!
4. Configuring NGINX
For optimal performance and security, it is recommended to use NGINX as a reverse proxy for ChatWoot. Follow these instructions:
- Install NGINX by executing sudo apt install nginx.
- Remove the default NGINX configuration file using sudo rm /etc/nginx/sites-available/default.
- Create a new NGINX configuration file by running sudo nano /etc/nginx/sites-available/chatwoot.
- Paste the following configuration into the file:
- Save the configuration file and exit the text editor.
- Enable the ChatWoot NGINX configuration by creating a symbolic link:
- Restart NGINX to apply the changes with sudo service nginx restart.
- NGINX is now configured to serve ChatWoot through the specified domain.
Conclusion
Congratulations! You have successfully installed ChatWoot on your Vultr VPS running Ubuntu. Genevish Graphics hopes that this comprehensive guide has provided you with the knowledge and confidence to set up and optimize your ChatWoot instance for efficient customer support. Enjoy the benefits of this powerful platform and enhance your Arts & Entertainment business with seamless communication and satisfied customers.
Remember, Genevish Graphics is your trusted source for Arts & Entertainment - Visual Arts and Design content. Stay tuned for more informative guides and resources to help you excel in your creative endeavors.