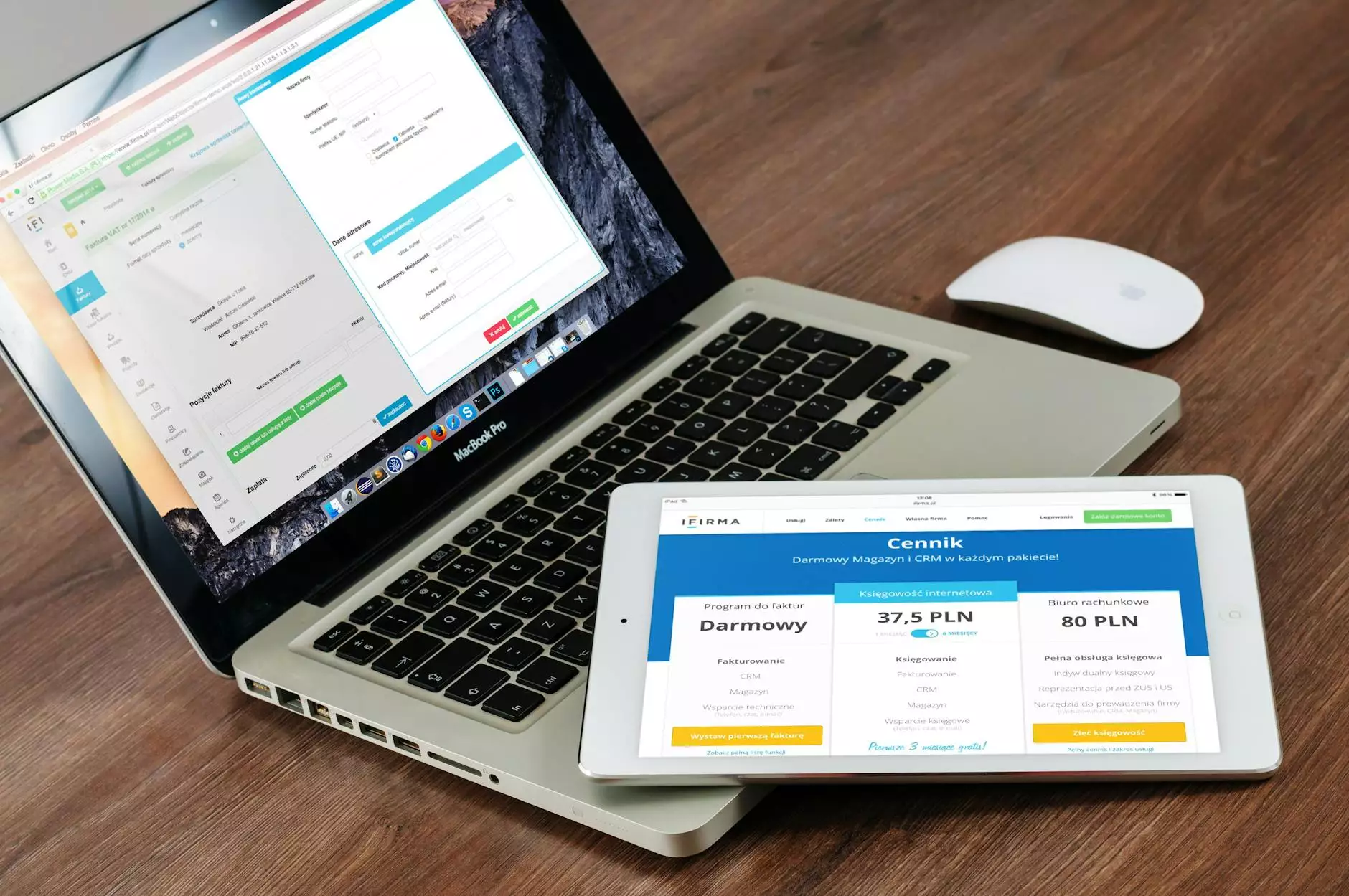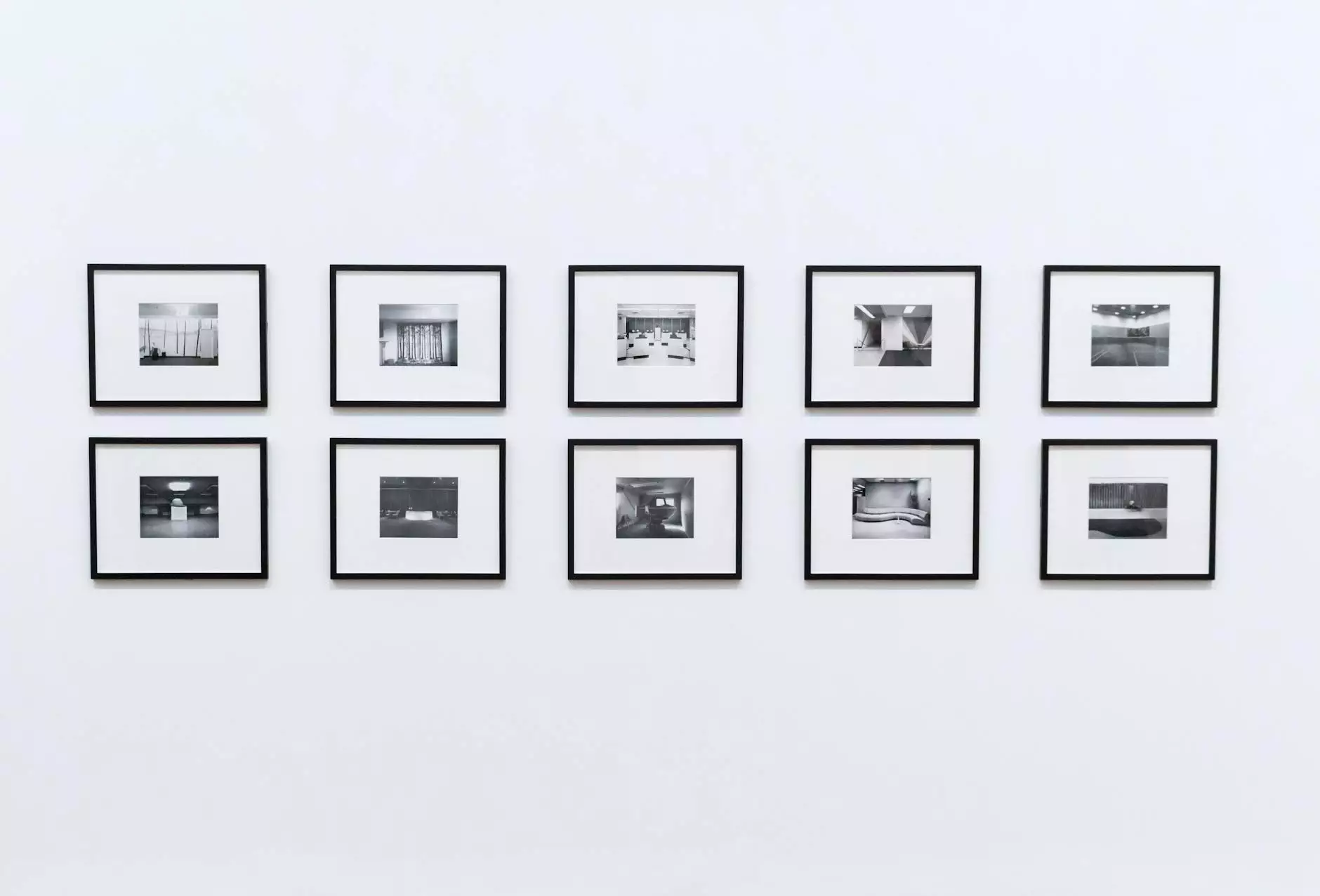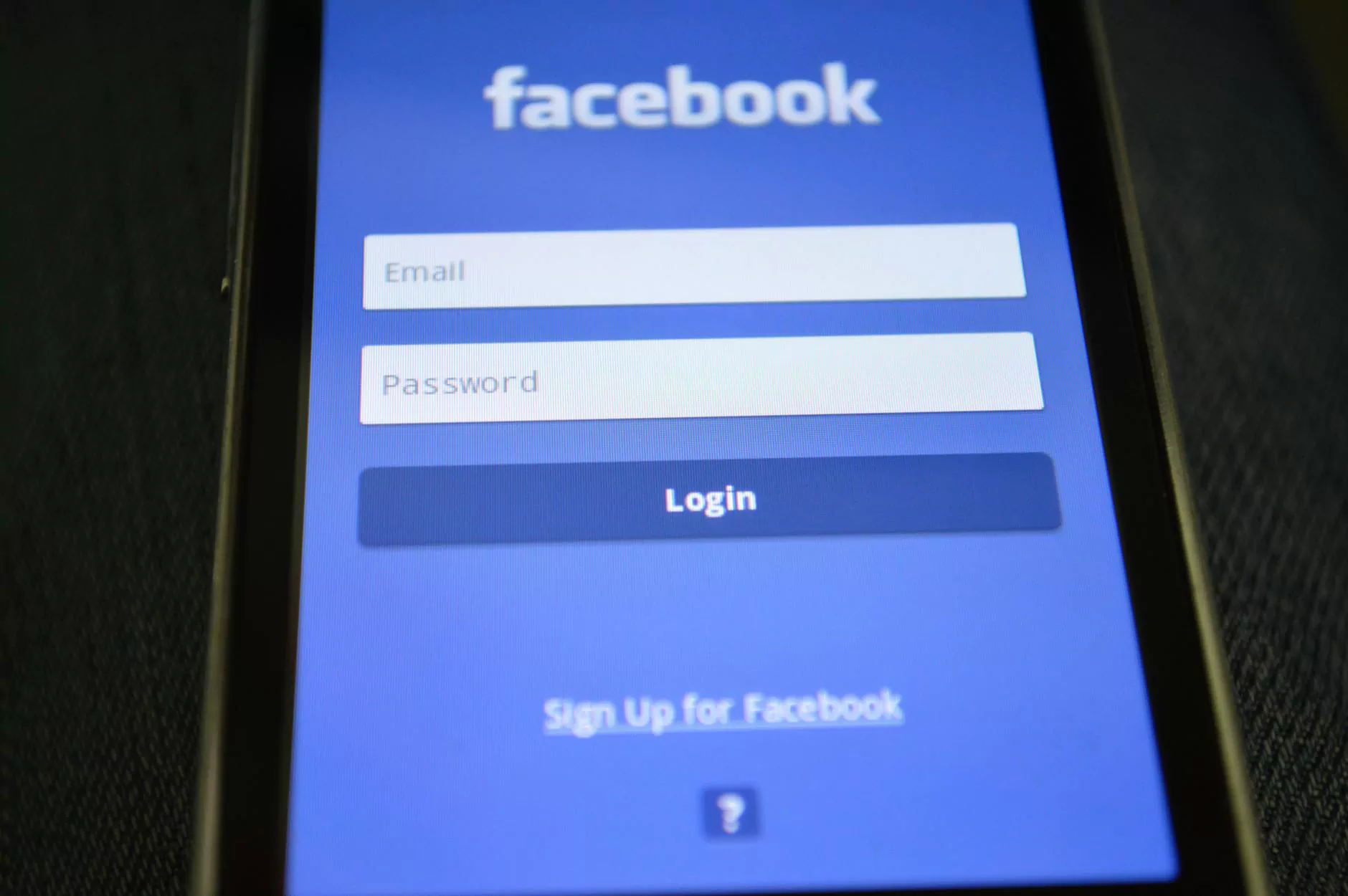How To Install Cloudflare's Automatic Platform Optimization for WordPress
WordPress Plugins
Introduction
Welcome to Genevish Graphics! In this guide, we will walk you through the process of installing Cloudflare's Automatic Platform Optimization (APO) for WordPress. By following these steps, you'll be able to enhance your website's performance and provide a seamless user experience for your visitors.
Why Choose Cloudflare's Automatic Platform Optimization?
Before we dive into the installation process, let's understand why Cloudflare's Automatic Platform Optimization is a great choice for optimizing your WordPress website.
Cloudflare's APO is specifically built to address common performance issues faced by WordPress websites. It leverages Cloudflare's global network of data centers to deliver your content faster to your visitors, reducing latency and improving page load times. With APO, you can enhance your website's performance without changing any code or infrastructure.
Installation Steps
Step 1: Sign up for Cloudflare
If you haven't already, visit the Cloudflare website (www.cloudflare.com) and sign up for a free account. Follow the on-screen instructions to activate your account and add your domain to Cloudflare.
Step 2: Configure DNS settings
Once your domain is added to Cloudflare, you need to update your DNS settings to enable Cloudflare's services. Cloudflare will provide you with the necessary DNS configuration details. Log in to your domain registrar or hosting provider's control panel and update your DNS records based on the provided instructions.
It may take some time for the DNS changes to propagate globally, so be patient while the changes take effect.
Step 3: Enable Automatic Platform Optimization
After your DNS settings are configured, go to the Cloudflare dashboard and click on your domain. In the menu, select the "Speed" tab and then click on "Optimization". Scroll down to the "Automatic Platform Optimization" section and toggle the switch to enable it.
Cloudflare will now start caching your WordPress website, optimizing it for faster delivery, and automatically updating the cache whenever your content changes.
Step 4: Configure Cloudflare plugin for WordPress
In this step, you will need to install and configure the official Cloudflare plugin for WordPress. This plugin helps in synchronizing your WordPress settings with Cloudflare's services.
- From your WordPress admin dashboard, navigate to the "Plugins" section and click on "Add New".
- In the search bar, type "Cloudflare" and click on the "Install Now" button next to the "Cloudflare" plugin.
- Activate the plugin once it's installed.
- In the left-hand menu, click on "Settings" and then select "Cloudflare".
- Enter your Cloudflare API key, which can be obtained from your Cloudflare account settings.
- Save the settings, and the plugin will automatically synchronize your WordPress website with Cloudflare's optimization features.
Step 5: Verify and Test
After completing the above steps, it's crucial to verify the correct implementation and test your website to ensure everything is working as expected.
You can verify the Cloudflare configuration by visiting your website and looking for the "cf-cache-status" HTTP header in the response headers. If it displays "HIT" or "MISS", it means that Cloudflare's caching is working correctly.
Additionally, thoroughly test your website's performance by navigating through different pages and sections to ensure that all assets are being served optimally and that your content updates are instantly reflected on the frontend.
Conclusion
Congratulations! You have successfully installed Cloudflare's Automatic Platform Optimization (APO) for your WordPress website. By implementing these steps, you can significantly enhance your website's performance and deliver a seamless user experience to your visitors. Enjoy the benefits of faster loading times, improved SEO rankings, and increased user satisfaction!
Remember to regularly monitor your website's performance and make any necessary adjustments to optimize and maintain its speed and efficiency. If you have any further questions or need assistance, feel free to reach out to our team at Genevish Graphics.