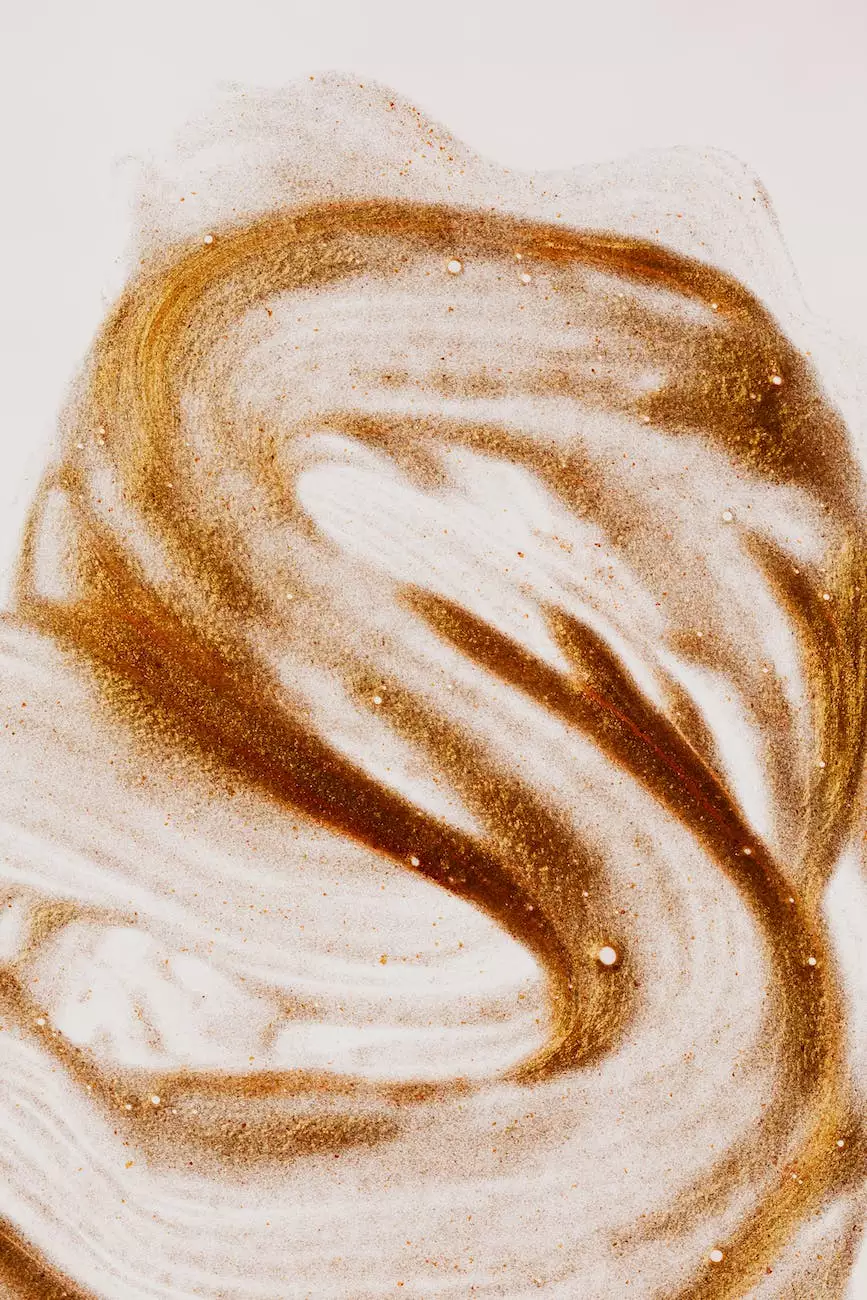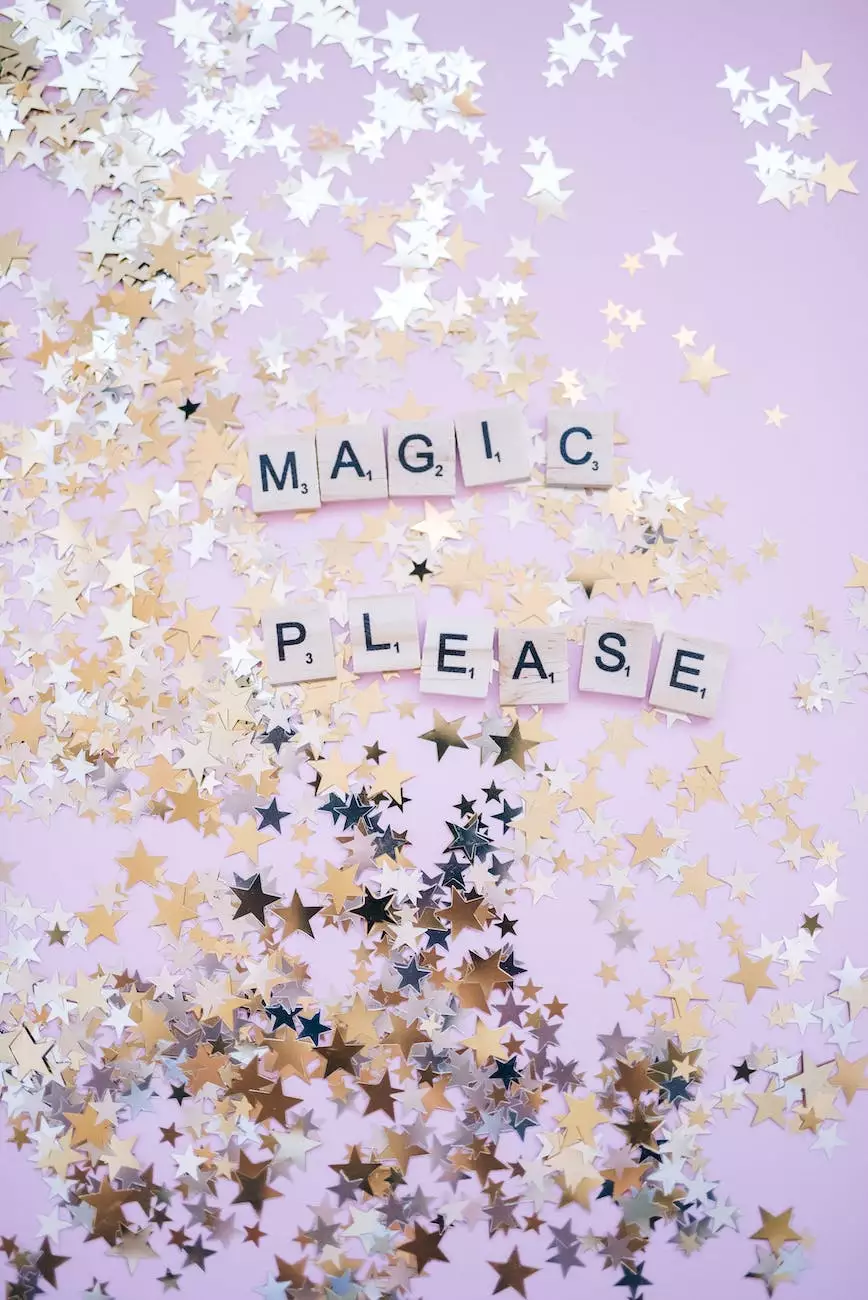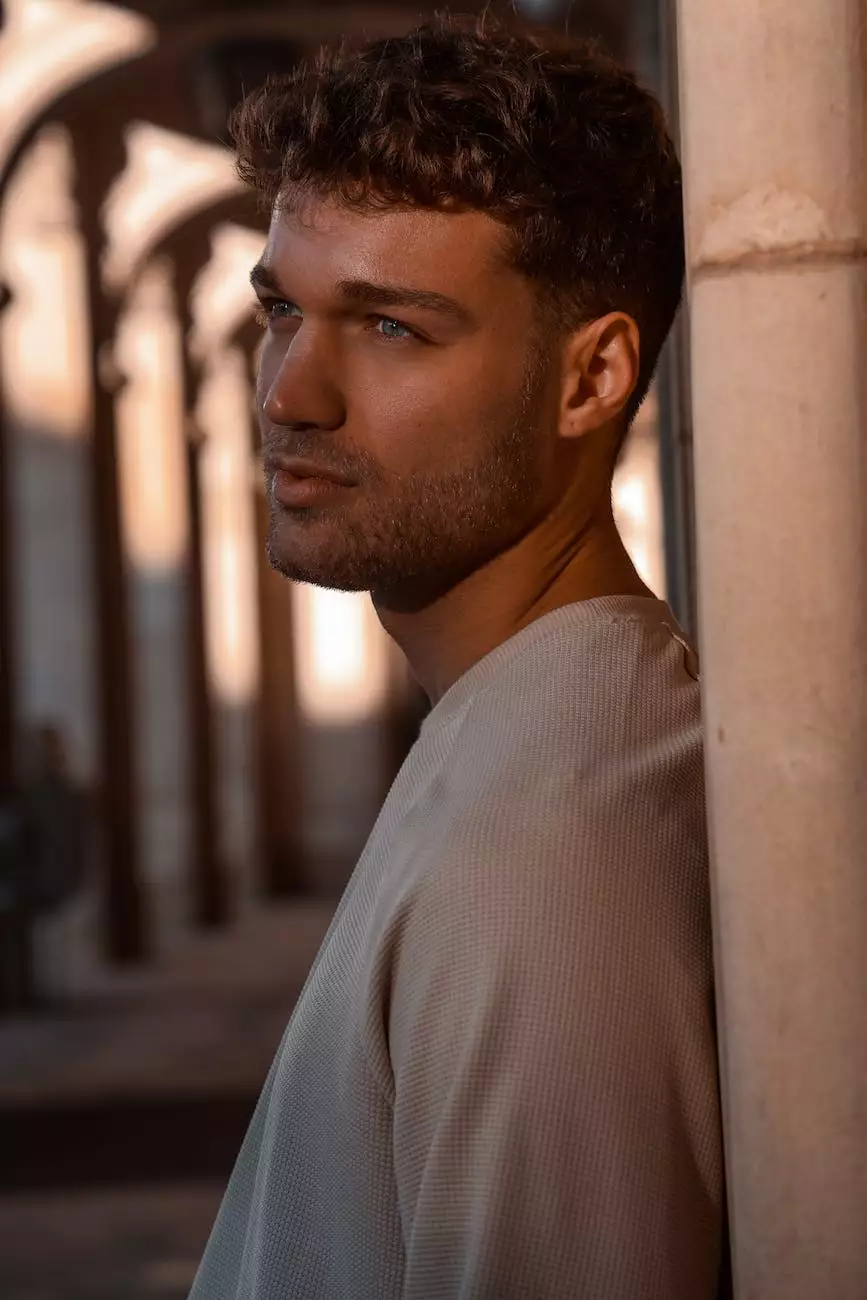How To Preload Elementor Fonts
Elementor Tutorial
Introduction
Welcome to Genevish Graphics, your go-to resource for all things arts & entertainment in the visual arts and design category. In this detailed guide, we will explore the importance of preloading Elementor fonts and provide you with step-by-step instructions to optimize your website's loading speed.
Why Preloading Elementor Fonts Matters
In today's fast-paced digital world, website loading speed plays a crucial role in user experience. Slow-loading websites not only frustrate visitors but also negatively impact search engine rankings. Elementor is a popular page builder plugin for WordPress, and ensuring its fonts are preloaded can significantly enhance your website's performance.
The Impact of Font Loading on User Experience
When a visitor lands on your website, their browser must download and render the required fonts before displaying the content correctly. If fonts are not preloaded or optimized, it can result in visual inconsistencies and a delay in text rendering. This can lead to a poor user experience, increased bounce rates, and potential loss of conversions.
Advantages of Preloading Elementor Fonts
- Improved Loading Speed: Preloading Elementor fonts eliminates the need for browsers to spend additional time fetching them, resulting in faster loading times.
- Consistent Visual Experience: By preloading, you ensure that your Elementor fonts are immediately available, preventing any unexpected visual glitches during page load.
- Enhanced User Engagement: Fast-loading websites create a positive user experience, encouraging visitors to stay longer, explore more, and increase their engagement with your content.
- Better SEO Performance: Search engines like Google prioritize websites with good loading speeds, ultimately leading to improved search rankings and increased organic traffic.
Step-by-Step Guide to Preload Elementor Fonts
Step 1: Identify the Required Elementor Fonts
Before you can preload Elementor fonts, you need to identify which fonts your website is utilizing. Inspect your website's HTML code or consult your theme's documentation to determine the specific fonts.
Step 2: Create a Font Preloading CSS
To preload the Elementor fonts, you'll need to add a custom CSS code to your WordPress theme. Here's an example:
@font-face { font-family: 'FontFamilyName'; src: url('path/to/font/FontFile.woff2') format('woff2'), url('path/to/font/FontFile.woff') format('woff'); /* Add more @font-face rules for each font */ }Replace 'FontFamilyName' with the actual name of the font and 'path/to/font/FontFile' with the correct file path for each font file format.
Step 3: Enqueue and Preload the Fonts
Now, open your theme's functions.php file and add the following code:
function preload_custom_fonts() { wp_enqueue_style('custom-fonts', false); wp_enqueue_style('custom-fonts')->add_style('preload', '', array(), null); } add_action('wp_enqueue_scripts', 'preload_custom_fonts', 99);Step 4: Verify Preloading
After adding the custom CSS code and functions.php changes, you can verify if the Elementor fonts are indeed being preloaded. Use your browser's developer tools to check the network tab for the font files and ensure they are being loaded early in the page loading process.
Conclusion
Congratulations! By following this comprehensive guide, you have successfully learned how to preload Elementor fonts and optimize your website's loading speed. Remember, faster-loading websites lead to better user experiences, increased engagement, and improved search engine rankings. Stay ahead of the competition with Genevish Graphics, your trusted partner in the arts & entertainment industry.
Contact Us
If you have any questions or need further assistance, feel free to contact the Genevish Graphics team. We're here to help you make the most out of your website's visual design and ensure your success in the arts & entertainment industry.