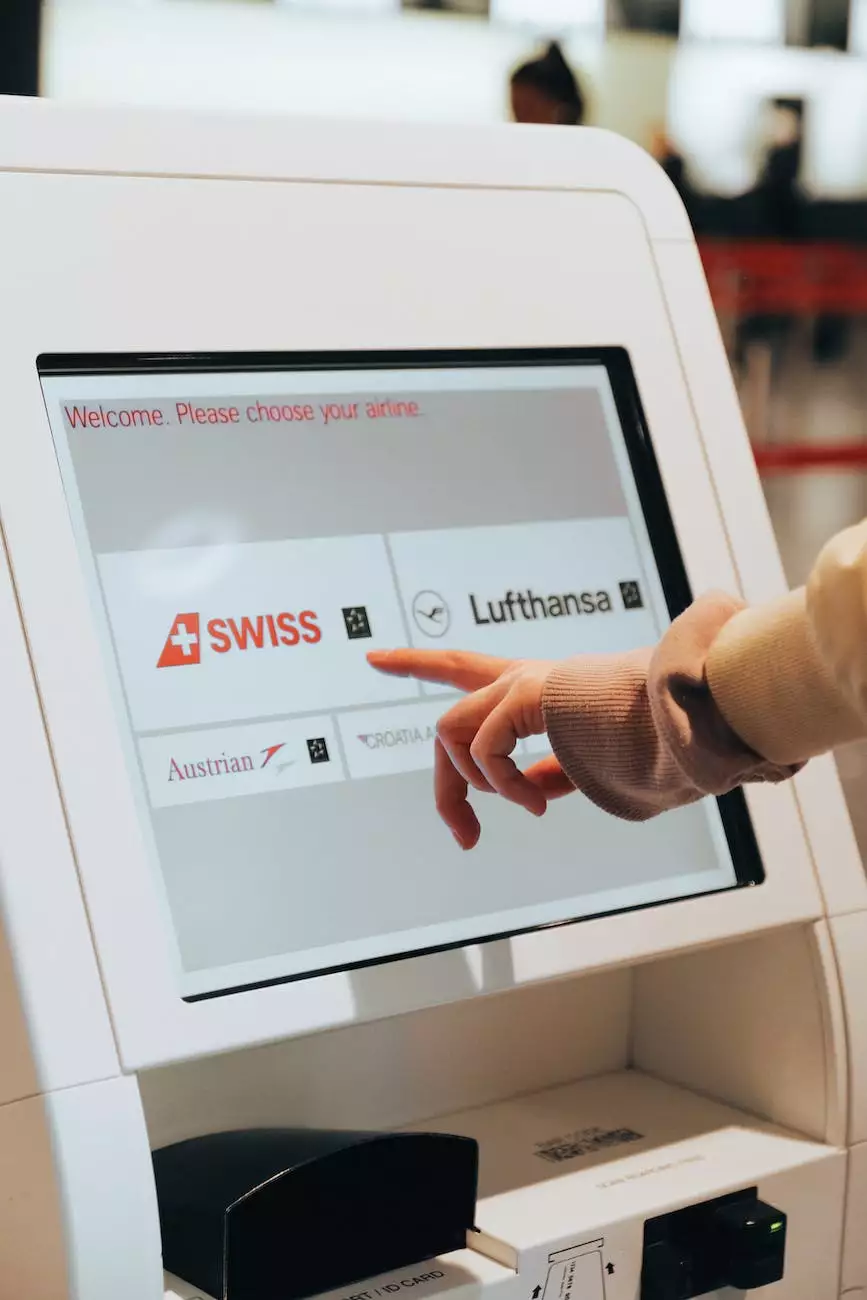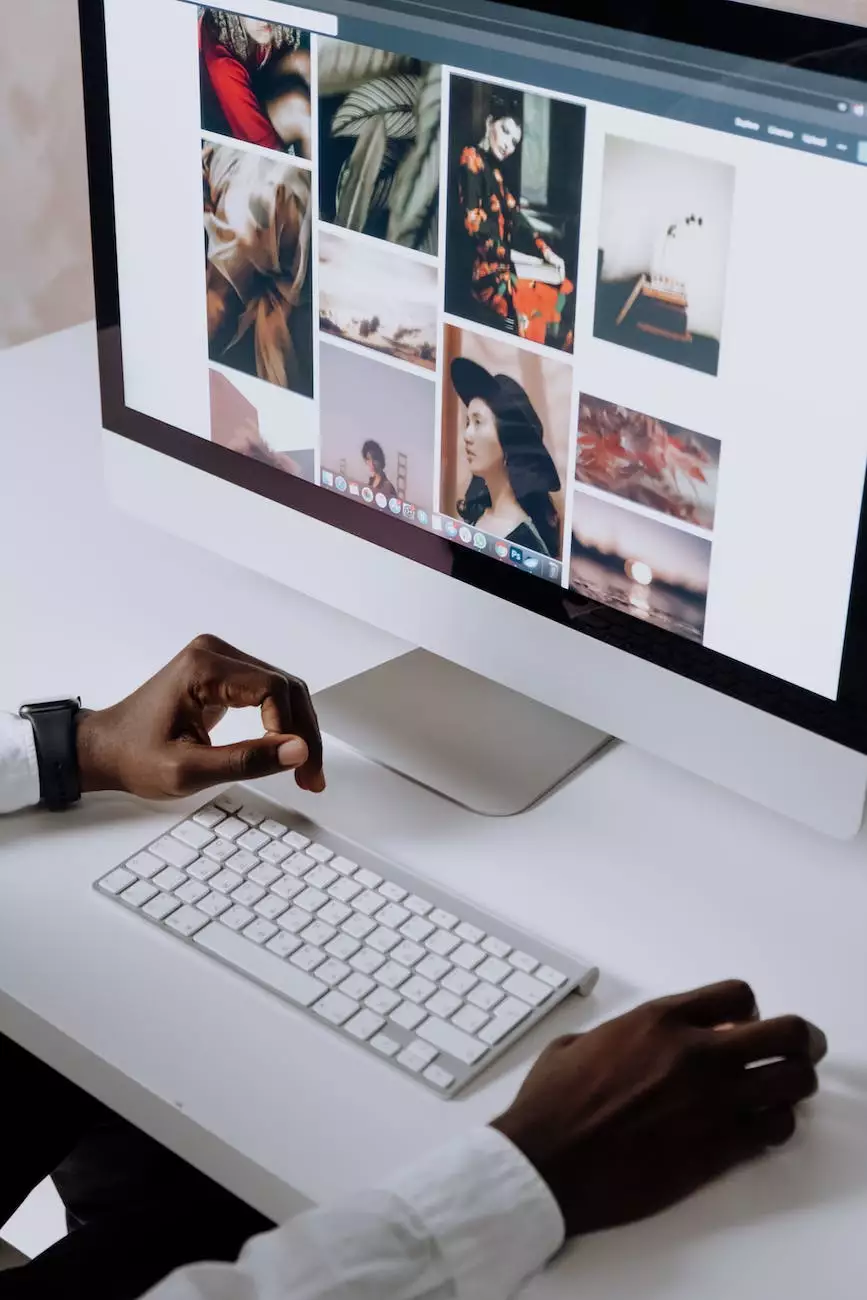How To Auto Print WooCommerce Orders - Isotropic
WordPress Plugins
Introduction
Welcome to Genevish Graphics' guide on how to auto print WooCommerce orders using Isotropic. If you're running an eCommerce store powered by WooCommerce, automating the process of printing orders can save you time and streamline your business operations. In this comprehensive guide, we will walk you through the steps to set up automatic order printing on your WordPress site.
Why Automate Printing WooCommerce Orders?
Automating the printing of WooCommerce orders has numerous benefits for your arts and entertainment business. Firstly, it allows you to process orders more efficiently, ensuring that you don't miss any crucial details. Secondly, it saves you valuable time by eliminating the need for manual printing, enabling you to focus on more important aspects of your business. Lastly, it enhances overall customer satisfaction by enabling faster order fulfillment and reducing errors.
Step 1: Install and Activate Isotropic Plugin
The first step in automating the printing process is to install and activate the Isotropic plugin on your WordPress site. Isotropic is a powerful plugin specifically designed for WooCommerce that provides a seamless solution for auto-printing orders. Once installed, you can configure the plugin to suit your specific requirements.
Step 2: Configure Print Settings
After activating Isotropic, navigate to the plugin's settings page. Here, you can customize various print settings, such as paper size, orientation, and formatting options. Additionally, you can choose whether you want to print invoices, packing slips, or both. Make sure to save your changes before proceeding to the next step.
Step 3: Set Up Automatic Printing
Isotropic allows you to automate the printing process by configuring specific triggers for printing orders. In this step, you'll learn how to set up automatic printing based on certain conditions. For example, you can choose to automatically print orders when they reach a specific status, such as "Processing" or "Completed." This ensures that only relevant orders are printed without manual intervention.
Setting Up Triggers
Isotropic provides a user-friendly interface to set up triggers for auto-printing. You can define conditions, such as order status, payment method, or customer details. Once a trigger is met, Isotropic will automatically generate and send the print command to your designated printer. This streamlines the entire order fulfillment process and eliminates the need for constant monitoring.
Step 4: Test and Verify Print Functionality
Before relying on automatic order printing, it's crucial to thoroughly test and verify the functionality of Isotropic plugin integration. In this step, we recommend placing a test order on your WooCommerce store and ensuring that it triggers the automatic printing process successfully. This way, you can identify any potential issues early on and make necessary adjustments.
Conclusion
Congratulations! You have successfully learned how to automate the process of printing WooCommerce orders using Isotropic. By streamlining your order fulfillment workflow, you can save valuable time, reduce errors, and provide a better customer experience. Automating this aspect of your arts and entertainment business allows you to focus on what matters most: creating and delivering exceptional visual arts and design products.
Genevish Graphics - Driving Innovation in Visual Arts and Design
Genevish Graphics is a leading provider of top-notch visual arts and design solutions. Our mission is to drive innovation in the industry by delivering cutting-edge products and services. With our expertise and Isotropic's automation capabilities, we can help streamline your WooCommerce operations and take your arts and entertainment business to new heights.