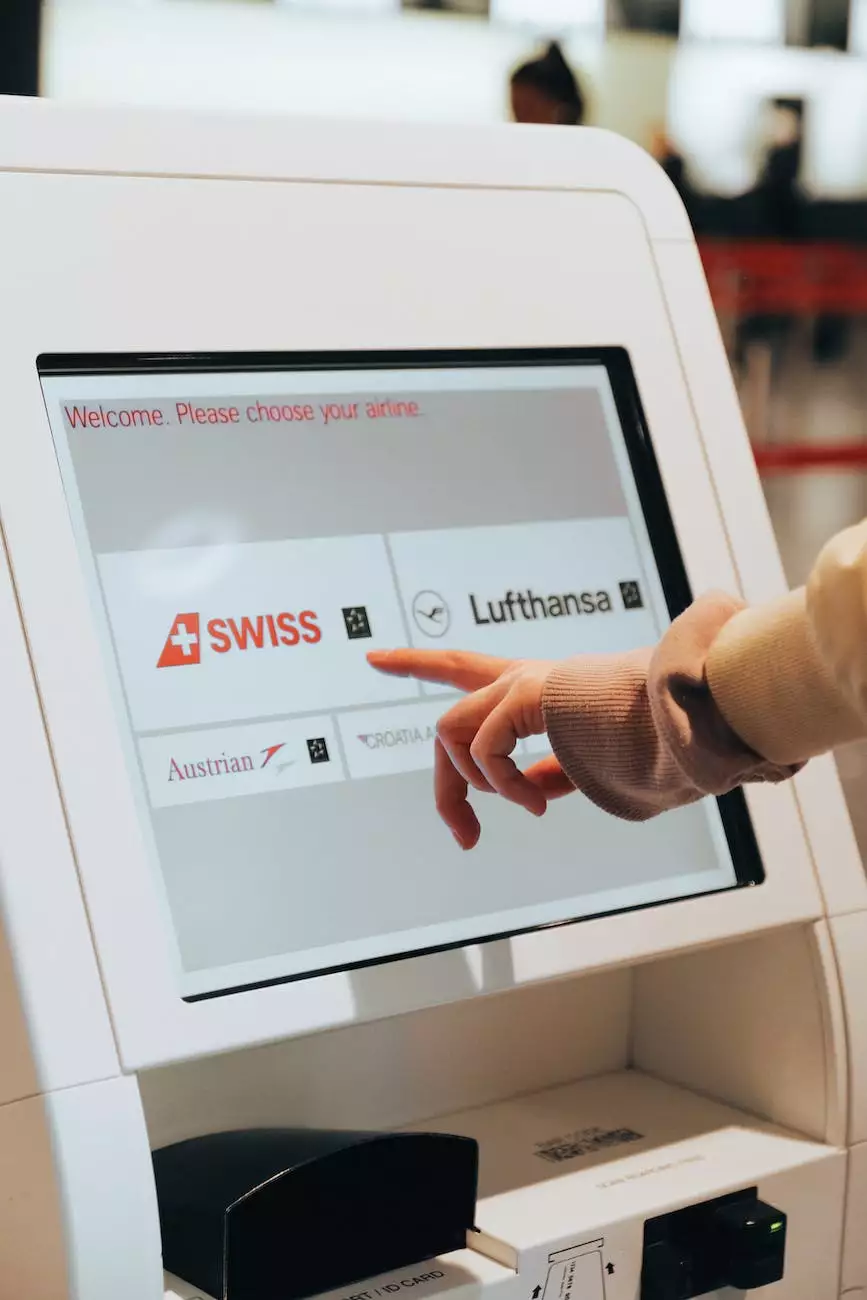How To Delete A Theme In WordPress - 3 Methods That Work
WordPress Plugins
Introduction
Welcome to Genevish Graphics, your go-to source for arts and entertainment related to visual arts and design. In this guide, we will walk you through three effective methods to help you delete a theme in WordPress. Managing your themes is an essential aspect of maintaining a visually appealing and functional website. Whether you want to remove old, unused themes or simply update your website's look, we've got you covered.
Method 1: Deleting a Theme from the WordPress Admin Dashboard
One of the simplest ways to delete a theme in WordPress is by using the WordPress Admin Dashboard. Follow these steps:
- Step 1: Log in to your WordPress Admin Dashboard using your credentials.
- Step 2: Once logged in, navigate to the "Appearance" section on the left-hand menu and click on "Themes".
- Step 3: You will be presented with a list of installed themes. Find the theme you want to delete and hover your mouse over it.
- Step 4: Click on the "Theme Details" button for the theme you wish to delete.
- Step 5: In the lower-right corner of the theme details screen, you will find the "Delete" button. Click on it.
- Step 6: A confirmation pop-up will appear. Click "OK" to confirm the deletion.
Method 2: Deleting a Theme via FTP
If you have FTP access to your WordPress site, you can use this method to delete a theme:
- Step 1: Connect to your website using an FTP client.
- Step 2: Navigate to the "wp-content" folder.
- Step 3: Inside the "wp-content" folder, locate the "themes" directory.
- Step 4: Open the "themes" directory and find the folder of the theme you want to delete.
- Step 5: Right-click on the theme folder and select "Delete" from the context menu. Confirm the deletion if prompted.
Method 3: Deleting a Theme via cPanel
If you have cPanel access, you can use this method to delete a theme:
- Step 1: Log in to your cPanel account.
- Step 2: Look for the "Files" section and click on "File Manager".
- Step 3: In the File Manager, navigate to the root directory of your WordPress installation.
- Step 4: Open the "wp-content" folder and locate the "themes" directory.
- Step 5: Inside the "themes" directory, find the folder of the theme you want to delete.
- Step 6: Right-click on the theme folder and click on "Delete" from the options.
- Step 7: Confirm the deletion if prompted.
Conclusion
Congratulations! You have learned three effective methods to delete a theme in WordPress. Remember, managing your themes plays a crucial role in maintaining a visually appealing and functional website. Whether you choose to delete themes through the WordPress Admin Dashboard, FTP, or cPanel, ensure that you are only deleting the themes you no longer need.
At Genevish Graphics, we are passionate about helping you optimize your website. By following our comprehensive guide, you can confidently remove unwanted themes and keep your website up to date. Stay tuned for more informative content on arts, entertainment, visual arts, and design!