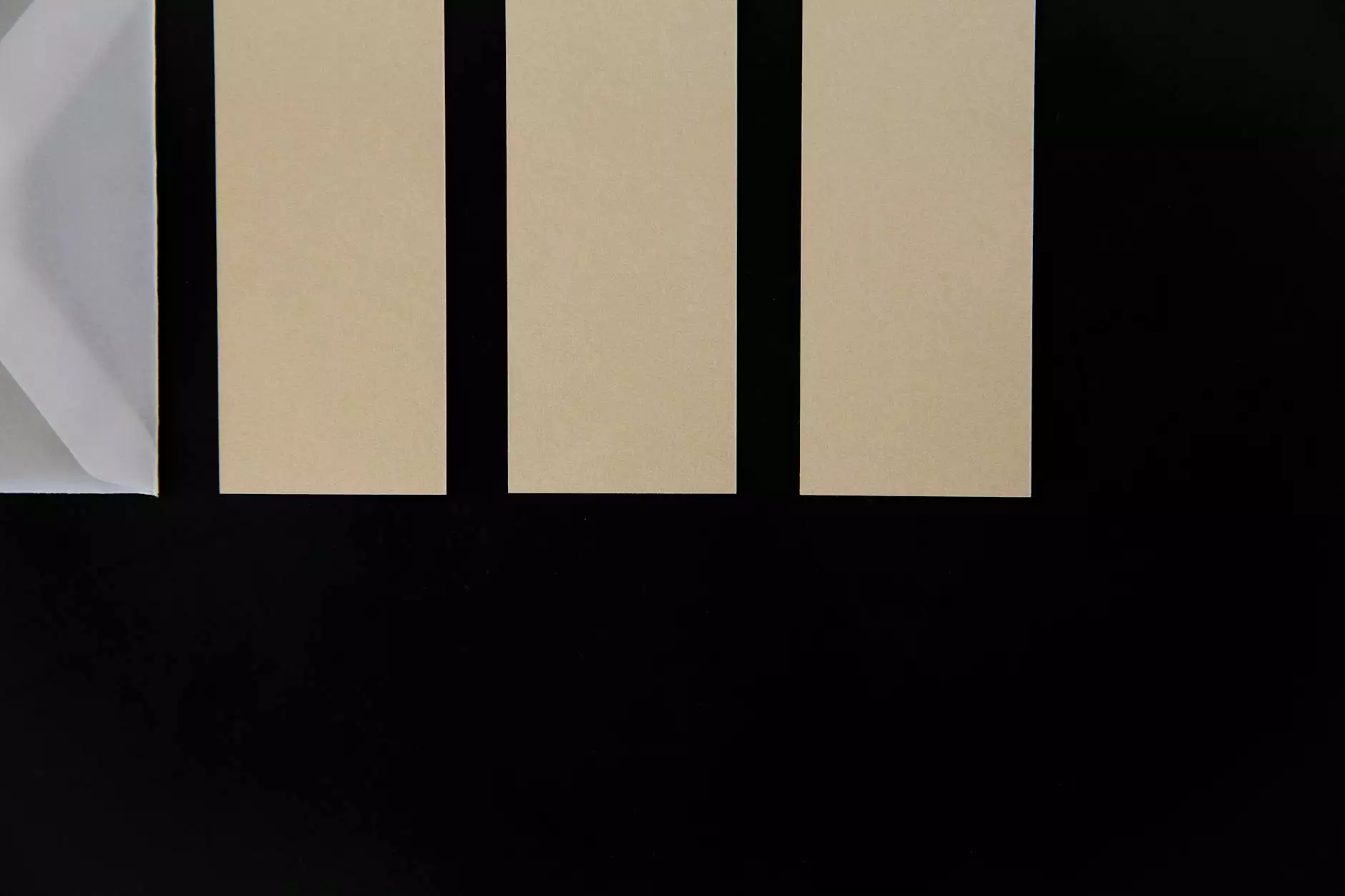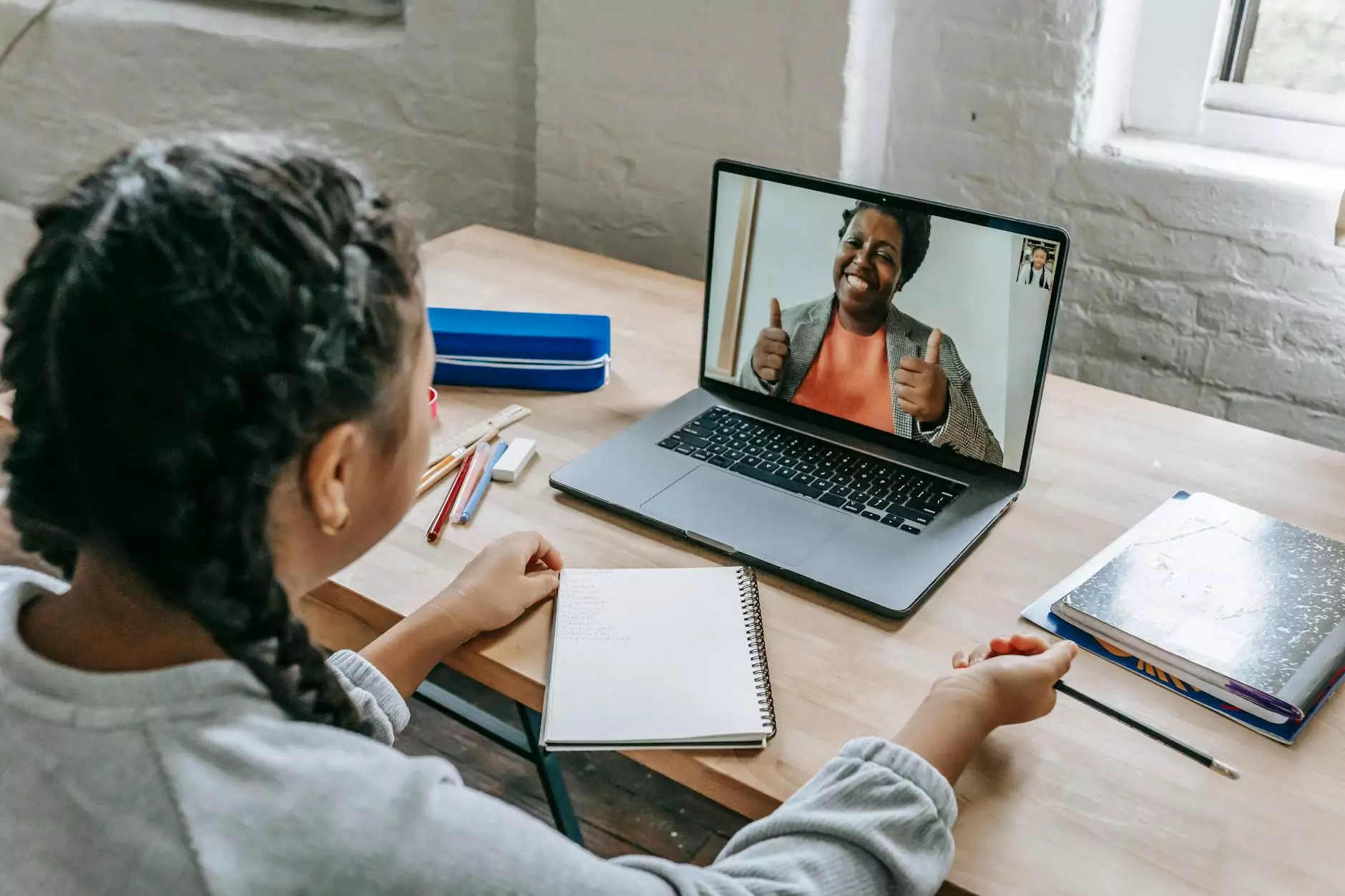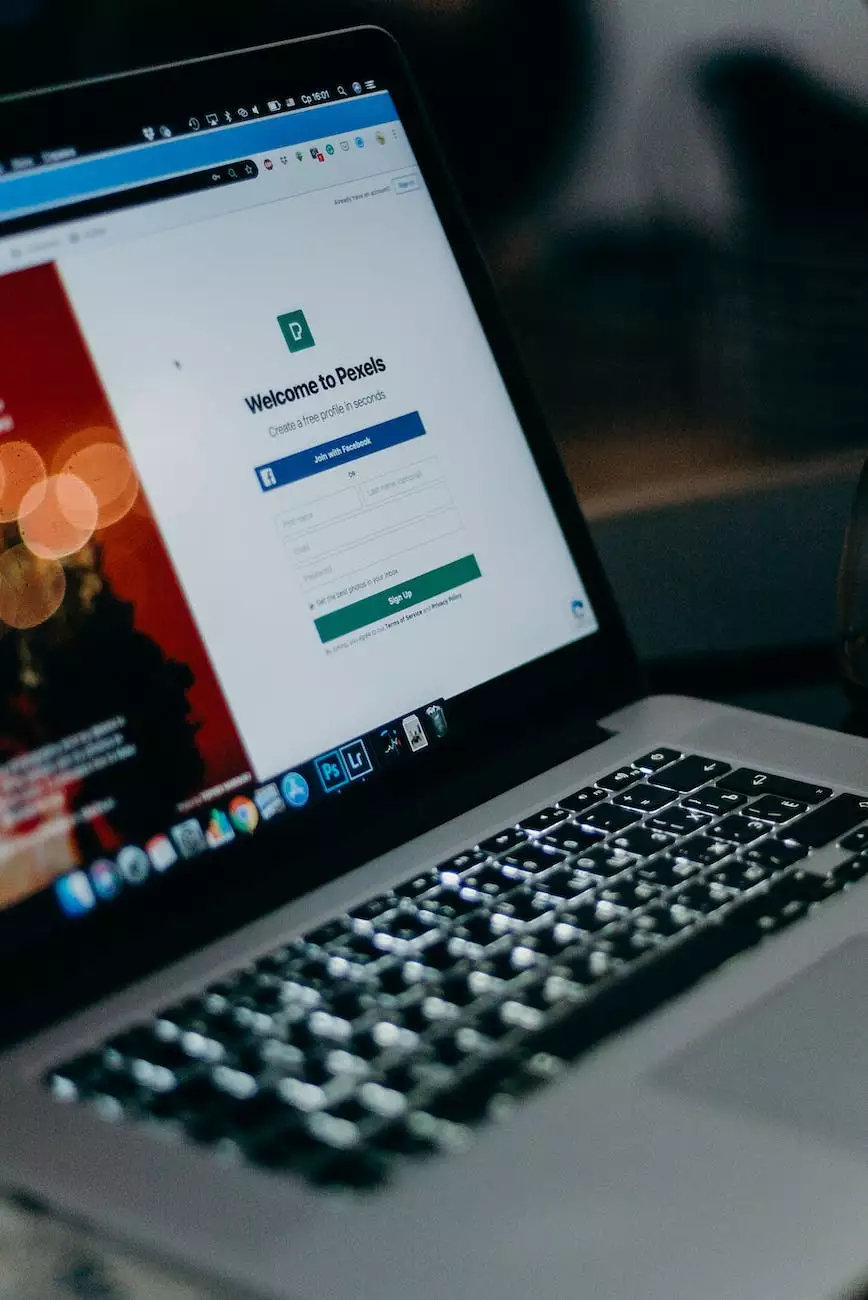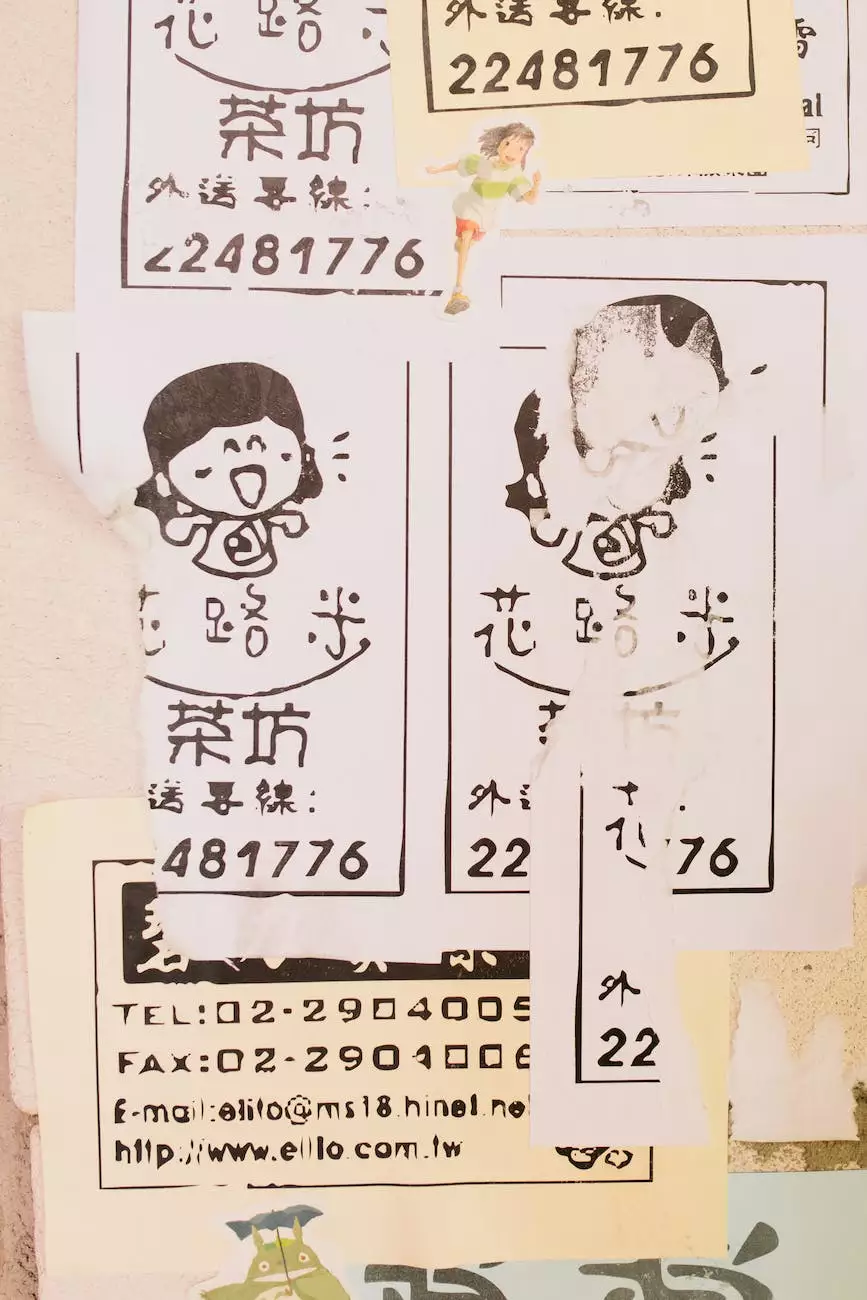How To Install Chatwoot To A DigitalOcean Droplet
Blog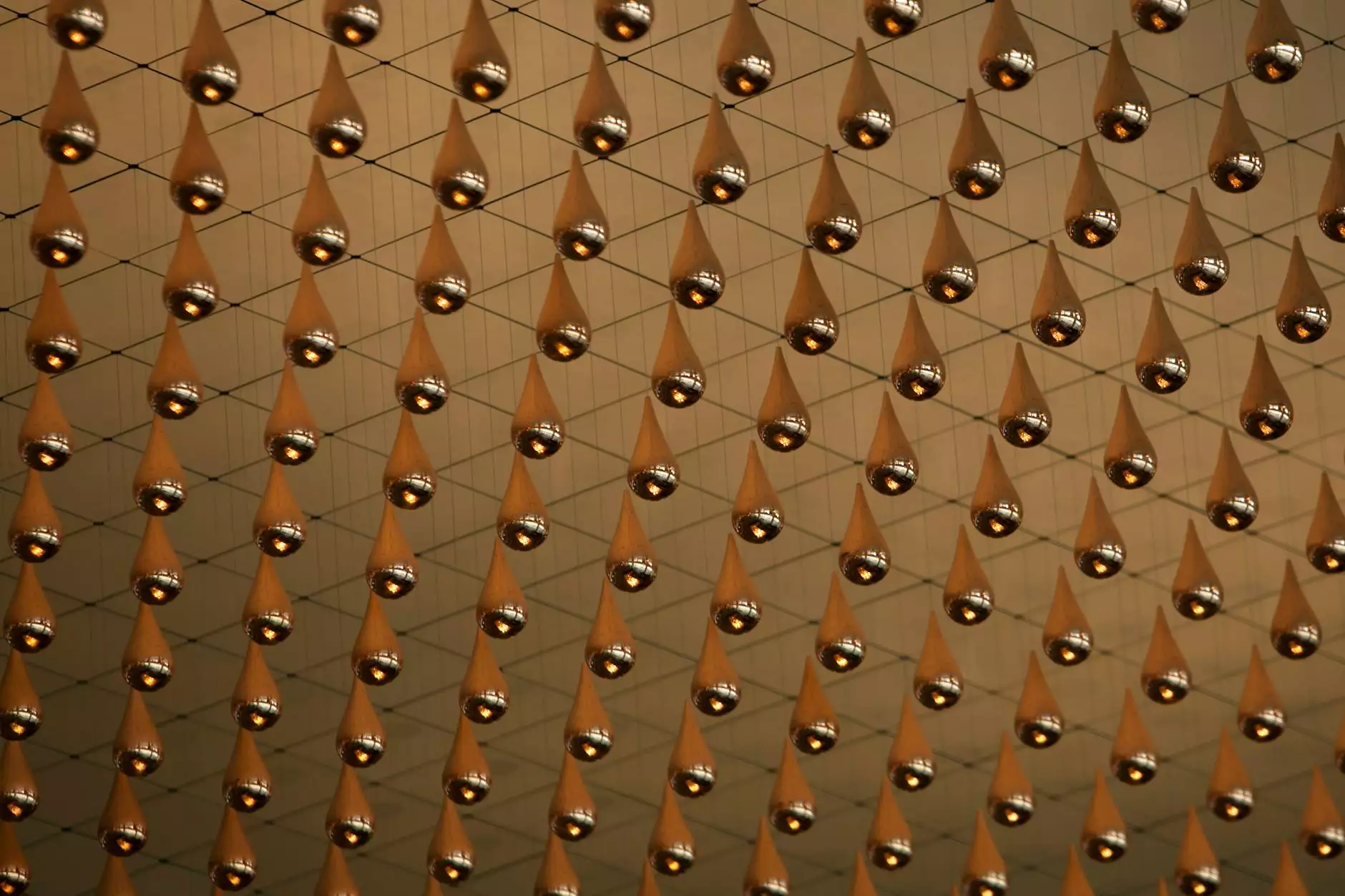
Introduction
Welcome to the comprehensive guide on how to install Chatwoot to a DigitalOcean droplet, provided by Genevish Graphics, your trusted source for arts & entertainment, visual arts, and design insights. In this detailed tutorial, we will walk you through the step-by-step process of setting up Chatwoot on your DigitalOcean droplet, ensuring a seamless communication platform for your business or organization. Let's dive in!
Prerequisites
In order to successfully install Chatwoot, you will need:
- A DigitalOcean droplet with root access
- SSH access to your droplet
- A valid domain name and DNS settings
- Basic knowledge of Linux commands
Step 1: Creating a DigitalOcean Droplet
Before we can start installing Chatwoot, you need to create a DigitalOcean droplet. Follow these steps:
- Login to your DigitalOcean account or sign up if you don't have one.
- Click on the "Create" button and select "Droplets".
- Choose your desired configuration and region for the droplet.
- Select the operating system of your choice, preferably a Linux distribution.
- Select additional options or leave the default settings.
- Click on "Create Droplet" and wait for the droplet to be provisioned.
- Once the droplet is ready, take note of the IP address provided.
Step 2: Accessing Your Droplet via SSH
Now that you have created your DigitalOcean droplet, let's connect to it using SSH:
- Open your preferred terminal or SSH client.
- Type the following command: ssh root@your_droplet_ip
- Replace your_droplet_ip with the IP address of your droplet.
- Enter the root password for your droplet when prompted.
- You should now be logged into your droplet.
Step 3: Installing Chatwoot
With SSH access to your droplet, we can now proceed with installing Chatwoot:
- Update your droplet's package lists and upgrade the existing packages by running the following commands: sudo apt updatesudo apt upgrade
- Install the necessary dependencies: sudo apt install -y build-essential curl file git
- Install Docker by running the following commands: curl -fsSL https://get.docker.com -o get-docker.shsudo sh get-docker.sh
- Add your user to the docker group to avoid using sudo each time you run Docker commands: sudo usermod -aG docker $USER
- Log out and log back into your droplet for the changes to take effect.
- Clone the Chatwoot repository: git clone https://github.com/chatwoot/chatwoot.git
- Navigate to the cloned directory: cd chatwoot
- Copy the example environment file: cp .env.sample .env
- Edit the .env file and configure your desired settings, such as the database credentials and domain name.
- Build and run the Chatwoot Docker image: docker-compose up --build
- Wait for the installation process to complete.
- Access Chatwoot by visiting your droplet's IP address in a web browser.
Step 4: Configuring Chatwoot
After the installation, you need to configure Chatwoot to fit your requirements:
- Sign up as a new user or log in with your existing credentials.
- Go to the administration panel and navigate to the settings page.
- Configure your email settings for outbound emails.
- Customize the appearance and branding of your Chatwoot instance.
- Create agents and user roles to manage your team.
- Set up conversation channels and assign them to agents.
- Explore the various features and settings available in Chatwoot to enhance your customer communication experience.
Conclusion
Congratulations! You have successfully installed Chatwoot to your DigitalOcean droplet. With Chatwoot, you can now provide efficient customer support and engage with your audience seamlessly. Genevish Graphics is delighted to provide you with this step-by-step guide to enhance your arts & entertainment, visual arts, and design ventures. Should you encounter any issues or have further questions, feel free to reach out to our expert team. Happy Chatwooting!