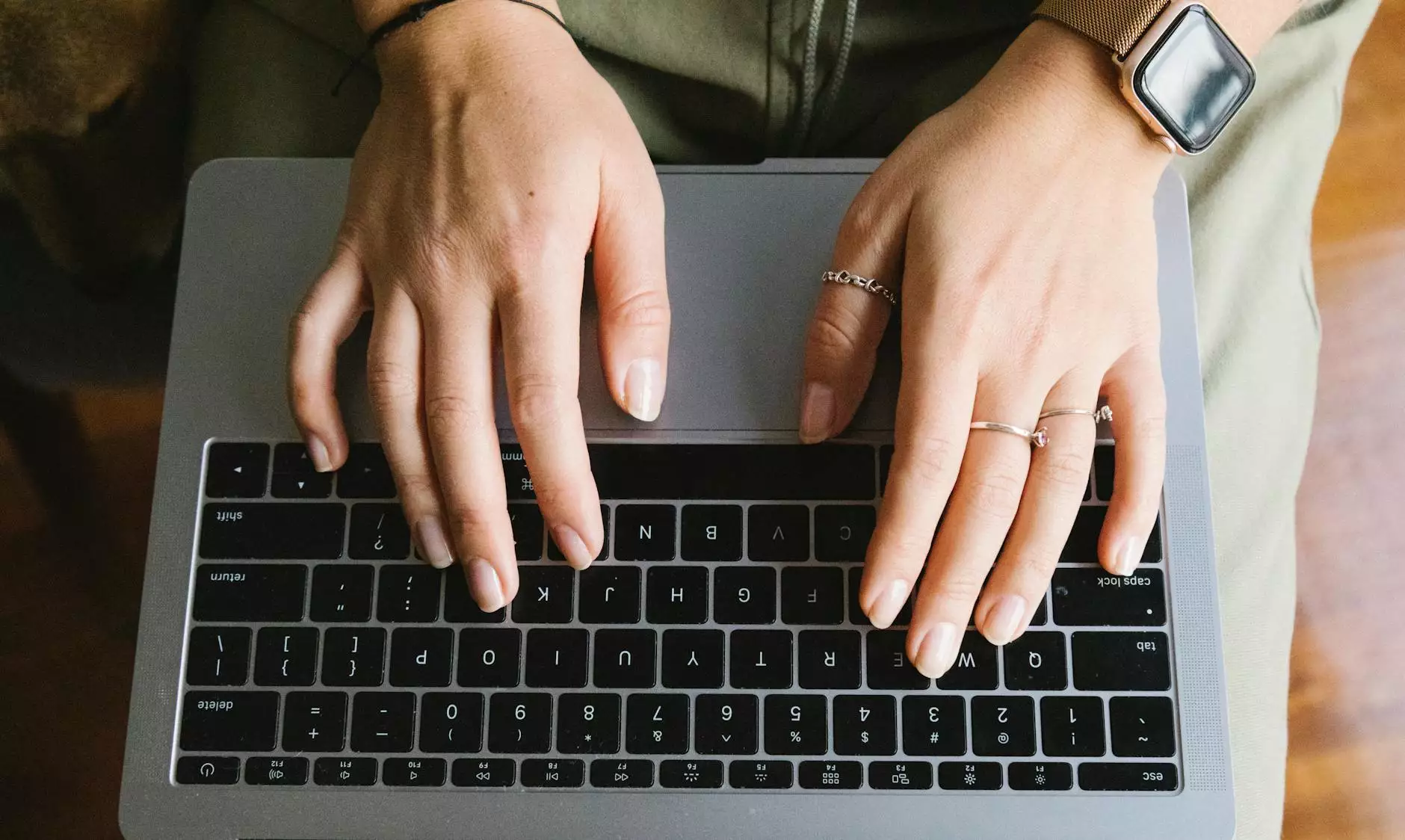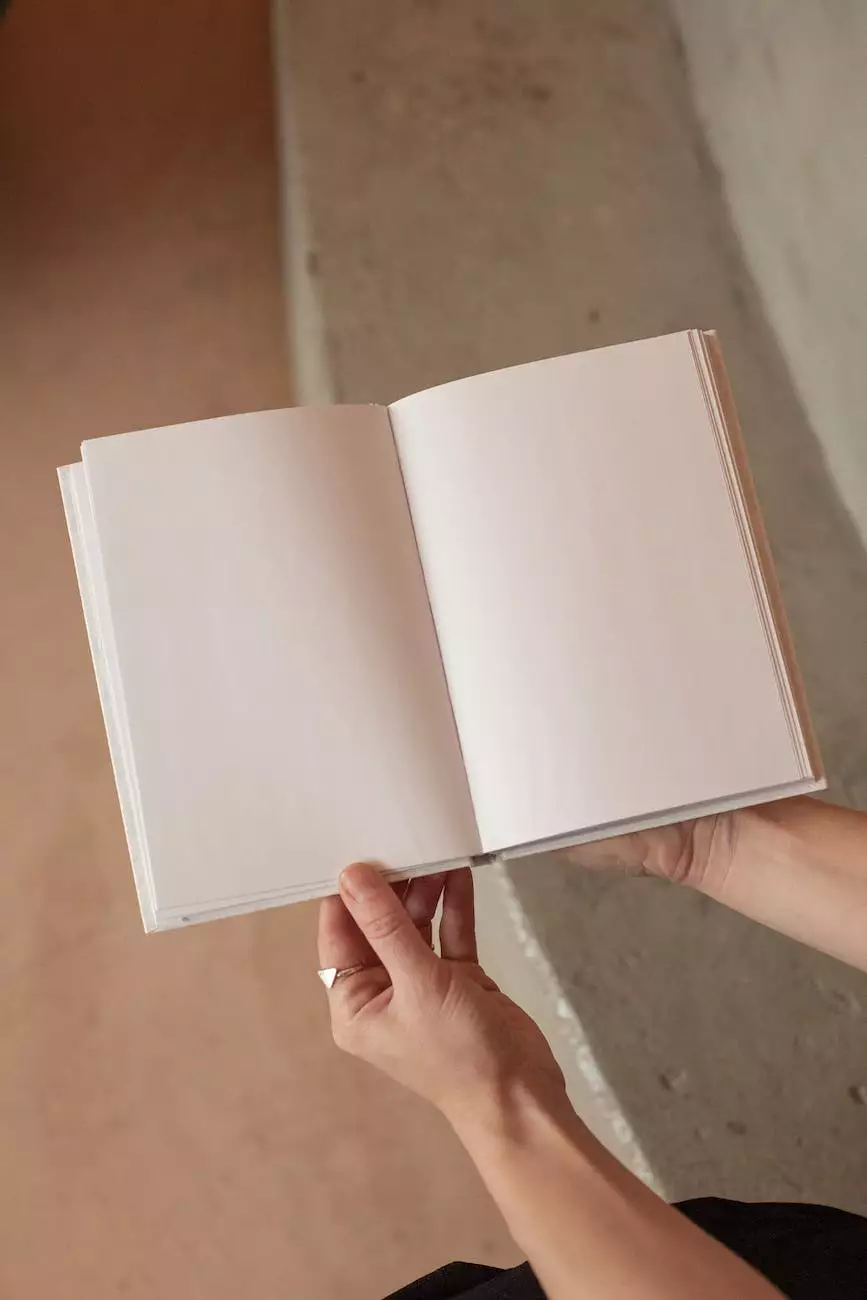How To Increase The WordPress Upload Limit On An AWS Lightsail Bitnami Installation
Blog
Introduction
Welcome to Genevish Graphics' comprehensive guide on how to increase the WordPress upload limit on an AWS Lightsail Bitnami installation. If you're using WordPress on AWS Lightsail and have encountered issues with file upload limits, you've come to the right place. In this guide, we will provide you with detailed instructions on increasing the upload limit, enabling you to seamlessly manage your media files on your WordPress site.
Understanding the Upload Limit Issue
Before we dive into the steps to increase the WordPress upload limit, it's important to understand why this limitation exists. By default, the upload limit in WordPress is set to a modest value to prevent abuse and ensure optimal performance for your website. However, if you're a content creator, a photographer, or a designer, you may often encounter situations where the default upload limit isn't sufficient. Luckily, by following the steps outlined below, you can easily adjust this limit to suit your needs.
Step 1: Connect to Your AWS Lightsail Instance
To get started, you'll need to connect to your AWS Lightsail instance. Open your preferred method of connecting to your instance, such as SSH or the Lightsail browser-based SSH client.
Step 2: Locate the PHP Configuration File
Once you're connected to your AWS Lightsail instance, navigate to the root directory of your WordPress installation. Locate the php.ini configuration file, which is responsible for controlling various PHP settings, including the upload limit.
Step 3: Edit the PHP Configuration File
Using a text editor, open the php.ini file. Locate the following lines:
upload_max_filesize = 2M post_max_size = 8MThe default values for upload_max_filesize and post_max_size are typically set to values like 2M (2 megabytes) and 8M (8 megabytes) respectively. To increase the upload limit, modify these values to your desired limit. For example, if you wish to increase the limit to 32 megabytes, you would edit the lines to:
upload_max_filesize = 32M post_max_size = 32MSave the changes and exit the text editor.
Step 4: Restart the Web Server
After modifying the php.ini file, you'll need to restart the web server for the changes to take effect. Use the following command to restart the Apache web server:
sudo /opt/bitnami/ctlscript.sh restart apacheWait for the web server to restart, and you're done!
Testing the Increased Upload Limit
To ensure that the upload limit has been successfully increased, log in to your WordPress admin dashboard. Navigate to the Media Library and attempt to upload a file larger than the previous limit. If the upload is successful, congratulations! You have successfully increased the WordPress upload limit on your AWS Lightsail Bitnami installation.
Conclusion
In this guide, we have provided detailed instructions on how to increase the WordPress upload limit on your AWS Lightsail Bitnami installation. By following the steps outlined, you can easily modify the upload limit to suit your individual needs, allowing you to efficiently manage media files on your WordPress site. We hope that this guide has been helpful to you and that you can now enjoy an enhanced uploading experience with your AWS Lightsail Bitnami WordPress installation.