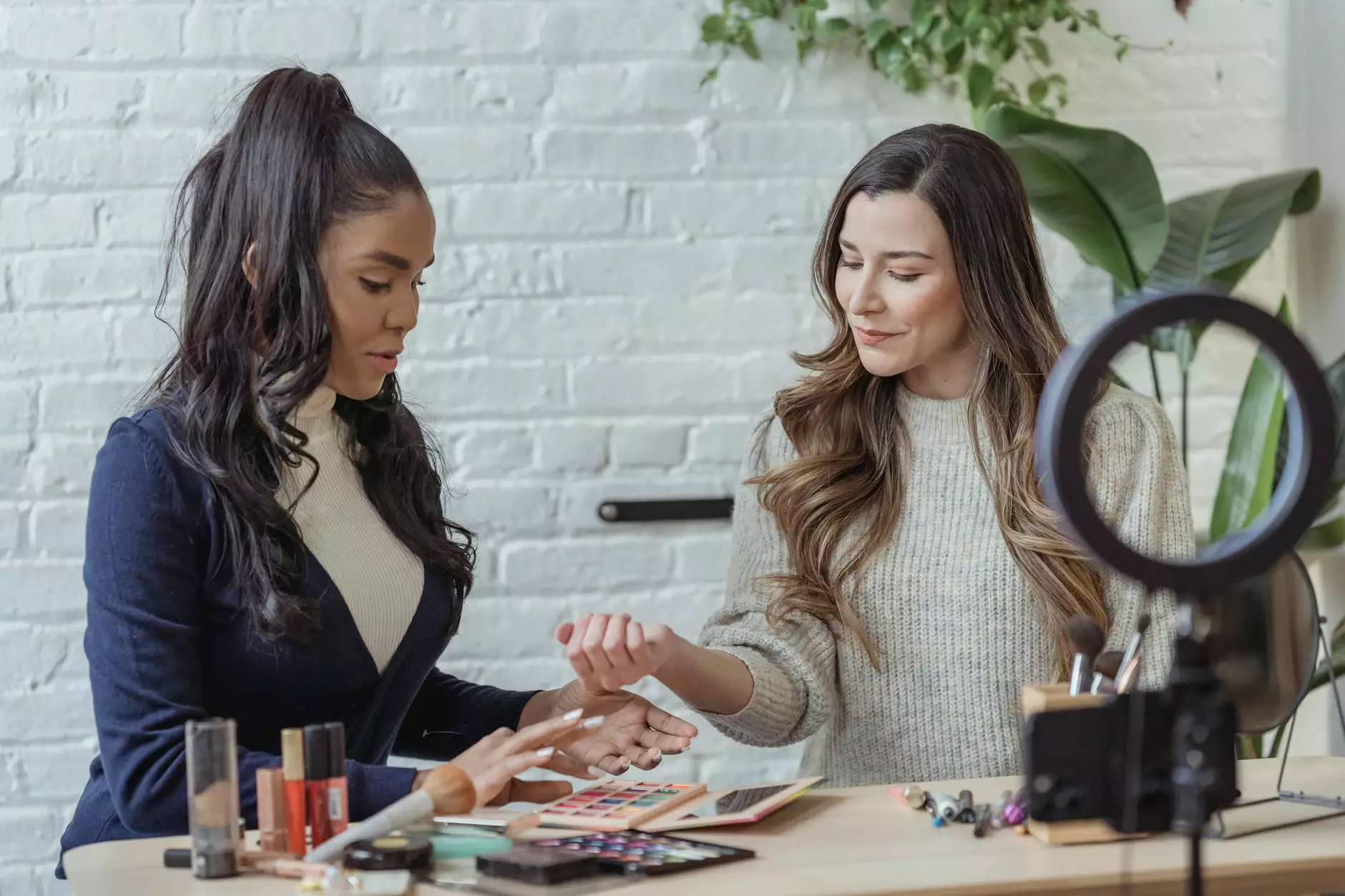How To Add Dark Mode To Elementor
Elementor Tutorial
Introduction
Welcome to Genevish Graphics, your go-to resource for all things related to visual arts and design. In this comprehensive guide, we will walk you through the process of adding dark mode to your Elementor-based website. Dark mode has gained immense popularity as it offers a visually appealing and alternative color scheme. By implementing dark mode on your Elementor website, you can create a unique and modern browsing experience for your users.
Why Implement Dark Mode?
Dark mode is a feature that allows users to switch from a light color scheme to a darker one, typically with a dark background and light text. The implementation of dark mode has numerous benefits for both the website owner and the user. From a user's perspective, dark mode reduces eye strain, especially in low-light environments, and enhances readability. It also adds a sleek and modern touch to the website's overall design.
Implementing Dark Mode with Elementor
Step 1: Install and Activate Elementor
To get started, make sure you have Elementor installed and activated on your WordPress website. Elementor is a powerful page builder that offers extensive customization options, including dark mode.
Step 2: Create a New Page or Edit an Existing Page
Once Elementor is set up, navigate to the page where you want to add dark mode. You can either create a new page or edit an existing one using Elementor's intuitive interface. Make sure you have the desired content and layout ready before proceeding to the next step.
Step 3: Enable Dark Mode in Elementor
In the Elementor editor, look for the settings panel on the left-hand side of the screen. Click on the "Page Settings" option and navigate to the "Style" tab. Here, you will find various customization options, including the dark mode feature. Toggle the dark mode switch to enable it.
Step 4: Customize Dark Mode Colors
Once dark mode is enabled, you can further customize the colors to match your website's branding. Elementor provides a simple and user-friendly interface to choose the color scheme for dark mode. Experiment with different colors and combinations until you achieve the desired look and feel.
Step 5: Test and Preview
Before publishing the changes, it's crucial to test and preview the website in dark mode. Use the preview feature in Elementor to see how your website looks with the dark color scheme. Make any necessary adjustments to ensure a seamless user experience.
Step 6: Publish and Enjoy Dark Mode
Once you are satisfied with the changes, click on the "Publish" button to make your dark mode-enabled website live. Sit back and enjoy the enhanced visual appeal and modernity that dark mode brings to your Elementor website.
Conclusion
Implementing dark mode in your Elementor website can significantly enhance its visual appeal and provide a unique browsing experience for your users. By following this comprehensive guide, you have learned how to add dark mode to your Elementor-based website. Experiment with different color schemes and combinations to find the perfect look for your website. Stay ahead of the competition by incorporating dark mode and delight your users with a modern and visually appealing design.