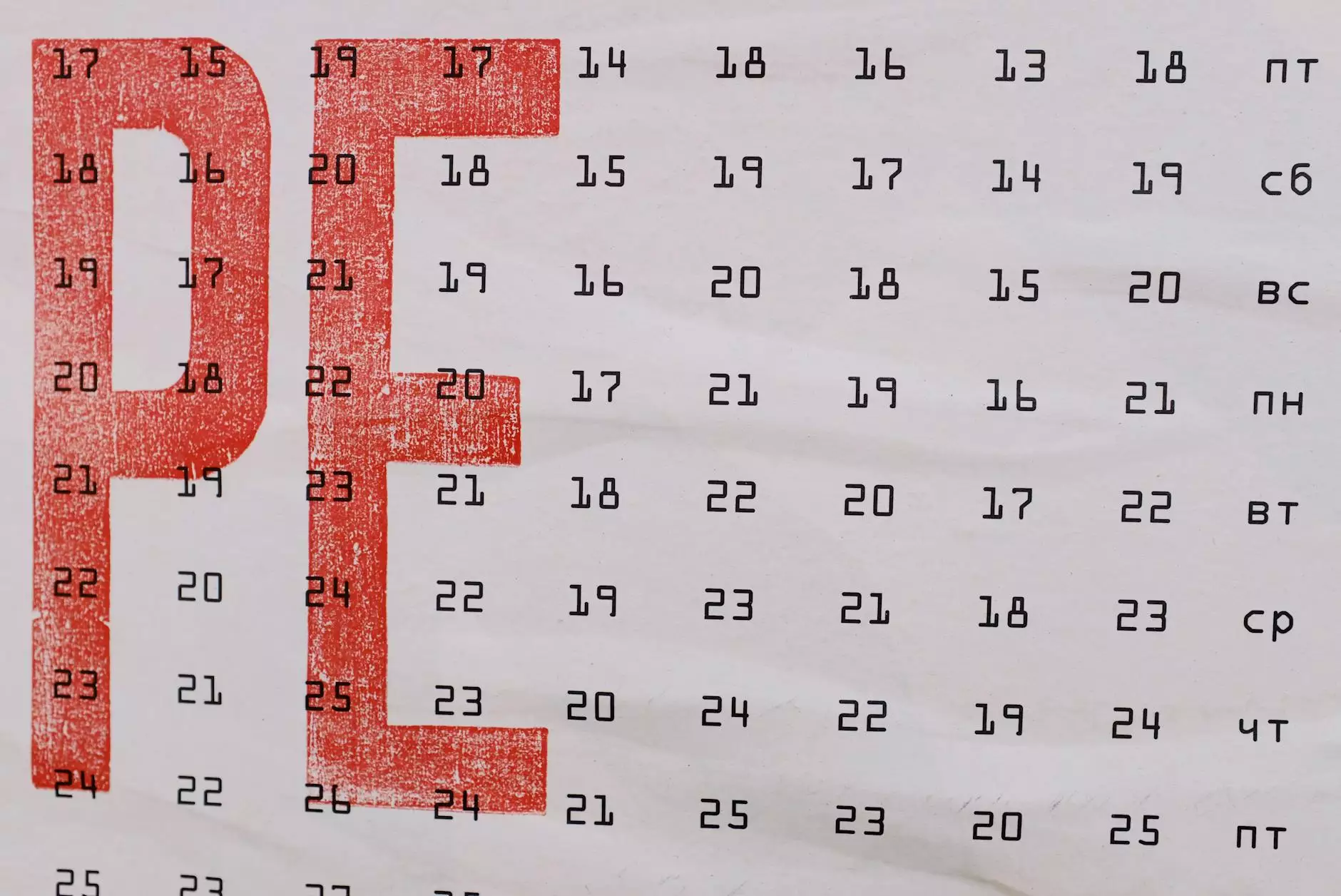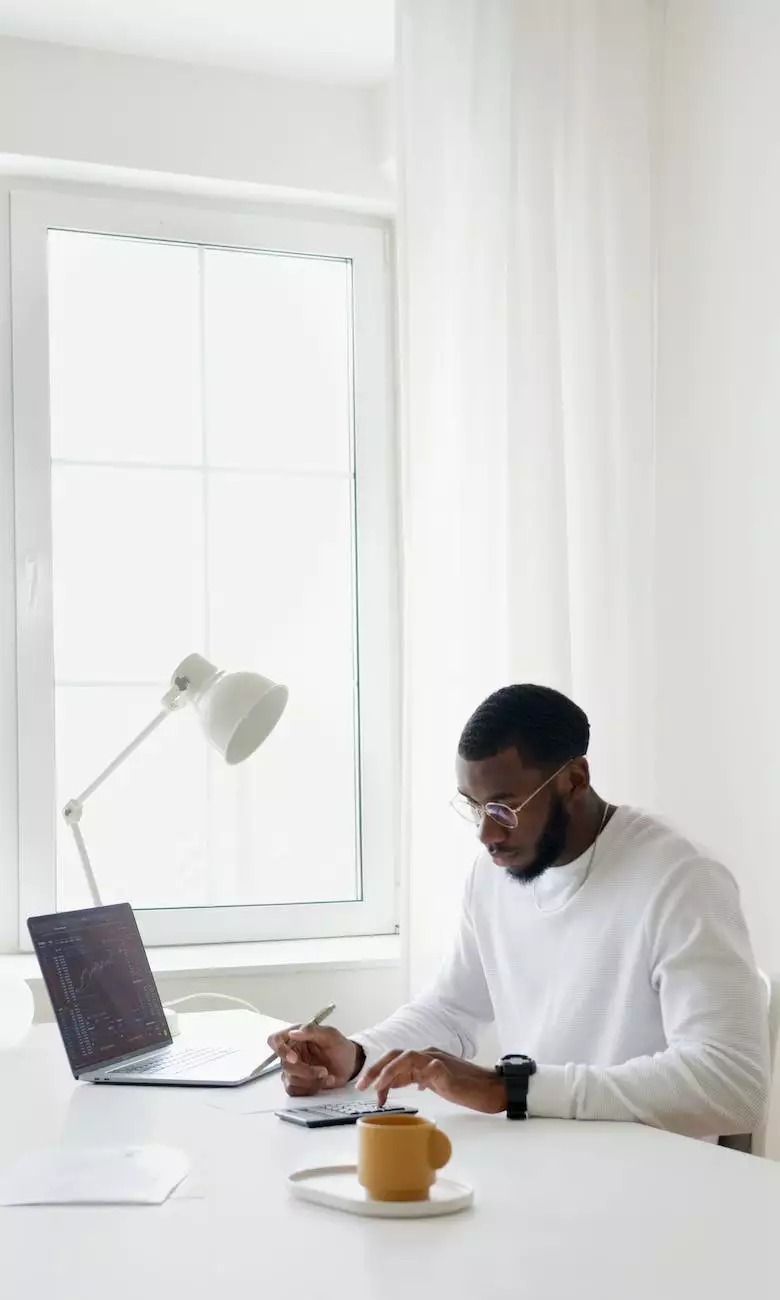How to Add Custom Fields To WooCommerce Checkout (No Plugin)
WordPress Plugins
Introduction
Welcome to Genevish Graphics, where we strive to enhance your online store's checkout process by providing guidance on how to add custom fields to the WooCommerce checkout page without using any plugins. Custom fields allow you to collect additional information from your customers, improving their shopping experience and enabling you to gather relevant data for order processing. In this comprehensive guide, we will walk you through the step-by-step process of adding custom fields to your WooCommerce checkout page.
Why Add Custom Fields?
Custom fields play a crucial role in tailoring the checkout process to your specific business requirements. By adding custom fields, you can collect important data such as engraving requests, gift messages, or any other information that is valuable to your customers. Additionally, custom fields enable you to gather insights about your customers and their preferences, allowing you to offer personalized recommendations or promotions in the future.
Step 1: Accessing the Functions.php File
The first step in adding custom fields to the WooCommerce checkout page is accessing the functions.php file of your WordPress theme. This file is responsible for handling various functions and customizations on your website. To access the functions.php file, follow these steps:
- Login to the WordPress admin dashboard.
- Navigate to Appearance → Theme Editor.
- Select the functions.php file from the list of theme files displayed on the right-hand side.
- Edit the functions.php file and insert the following code:
Step 2: Adding Custom Fields
Now that you have accessed the functions.php file, it's time to add the custom fields. Follow these steps:
- Identify the location on the WooCommerce checkout page where you want to add the custom field.
- Determine the type of field you want to add, such as a text field, dropdown menu, checkbox, or radio buttons.
- Add the appropriate code to the custom_woocommerce_checkout_fields function in the functions.php file. You can refer to the extensive documentation provided by WooCommerce for detailed instructions on adding different types of custom fields.
Step 3: Saving and Displaying Custom Field Values
Once you have added the custom fields, you need to save and display the values entered by the customers during the checkout process. Follow these steps:
- Add the following code to the functions.php file, below the previously added code:
Step 4: Styling the Custom Fields
After adding and saving custom fields, you may want to apply custom styling to ensure they blend seamlessly with the overall design of your website. Follow these steps:
- Identify the CSS class or ID associated with the custom field you added.
- Open your theme's style.css file or custom CSS editor.
- Insert the appropriate CSS code to style the custom fields based on their class or ID.
Conclusion
Congratulations! You have successfully learned how to add custom fields to the WooCommerce checkout page without using any plugins. By adding custom fields, you have empowered your online store to collect additional information and provide a more personalized shopping experience for your customers. Remember to constantly analyze the data collected through these custom fields to improve your overall business strategies. If you encounter any difficulties or have further questions, don't hesitate to reach out to the Genevish Graphics team for assistance. Good luck with your enhanced WooCommerce checkout process!