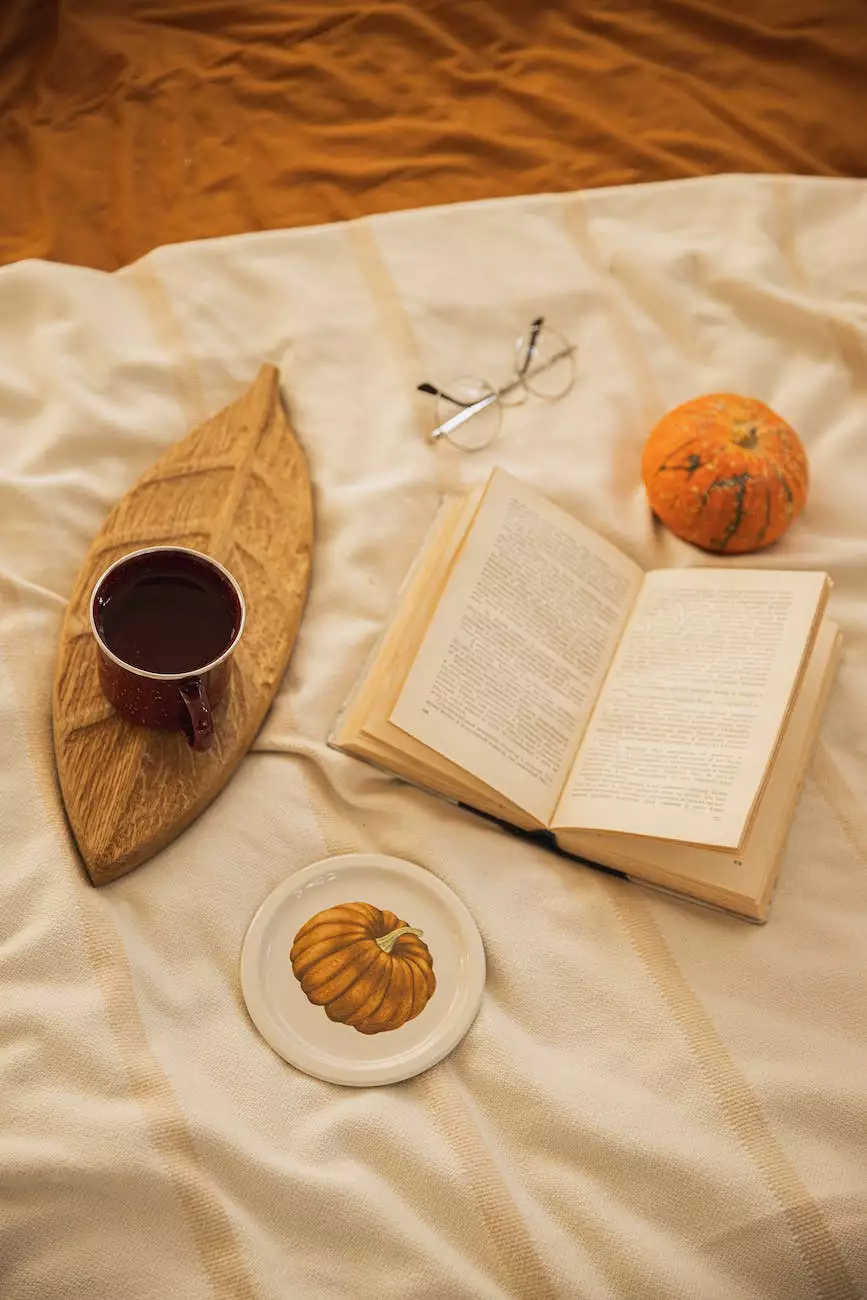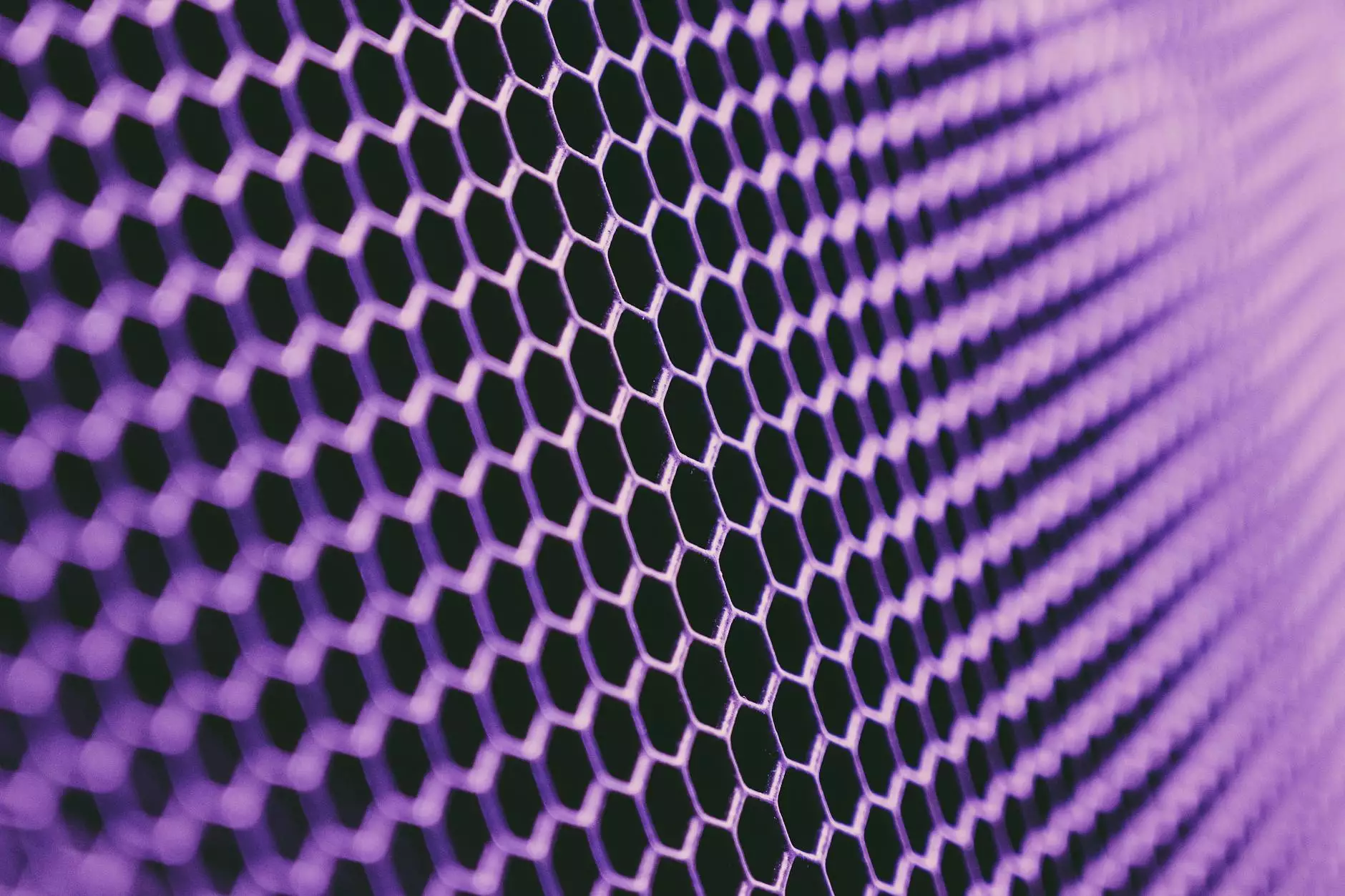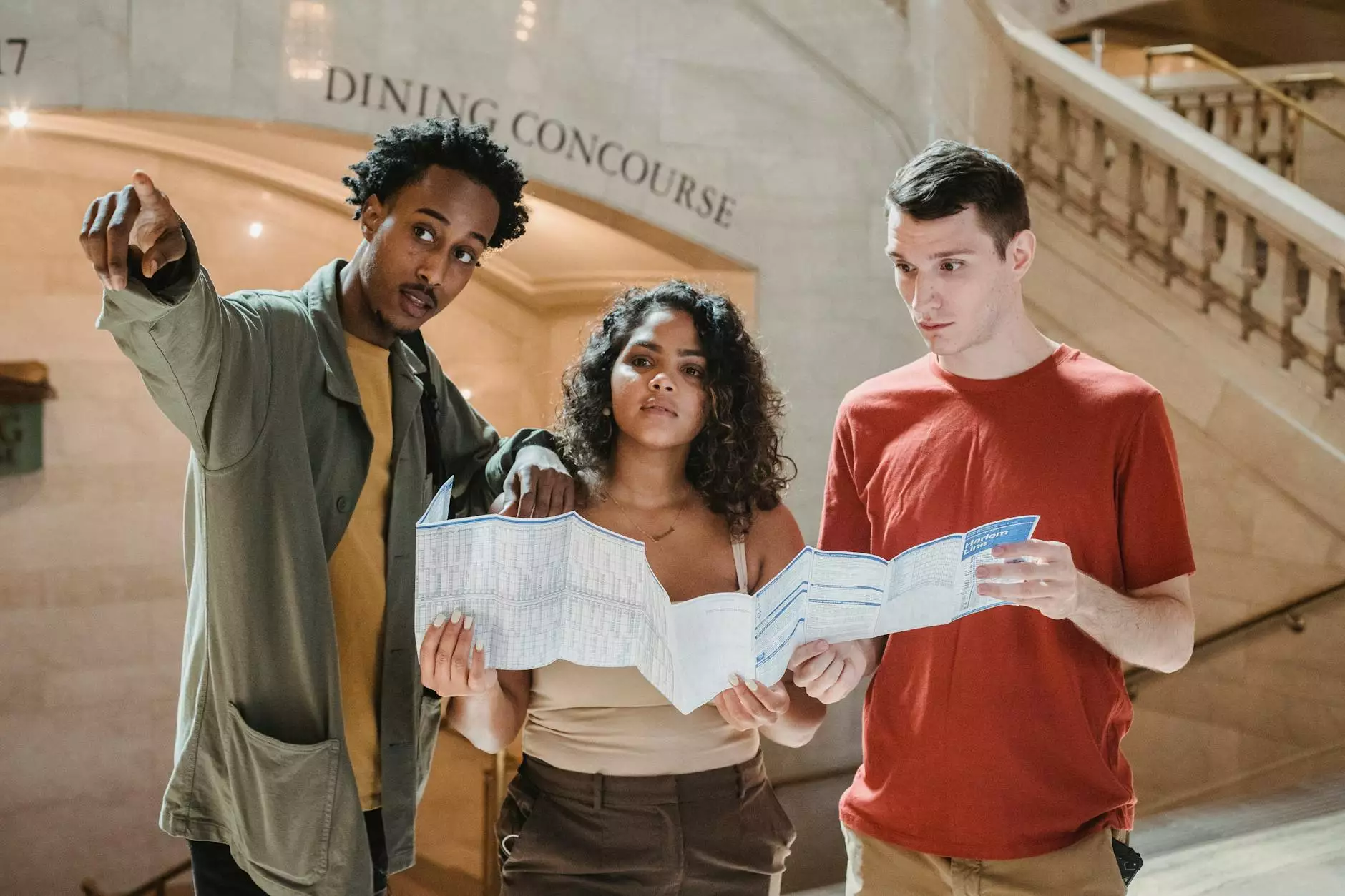How To Add AdSense Ads To Elementor - Isotropic
Elementor Tutorial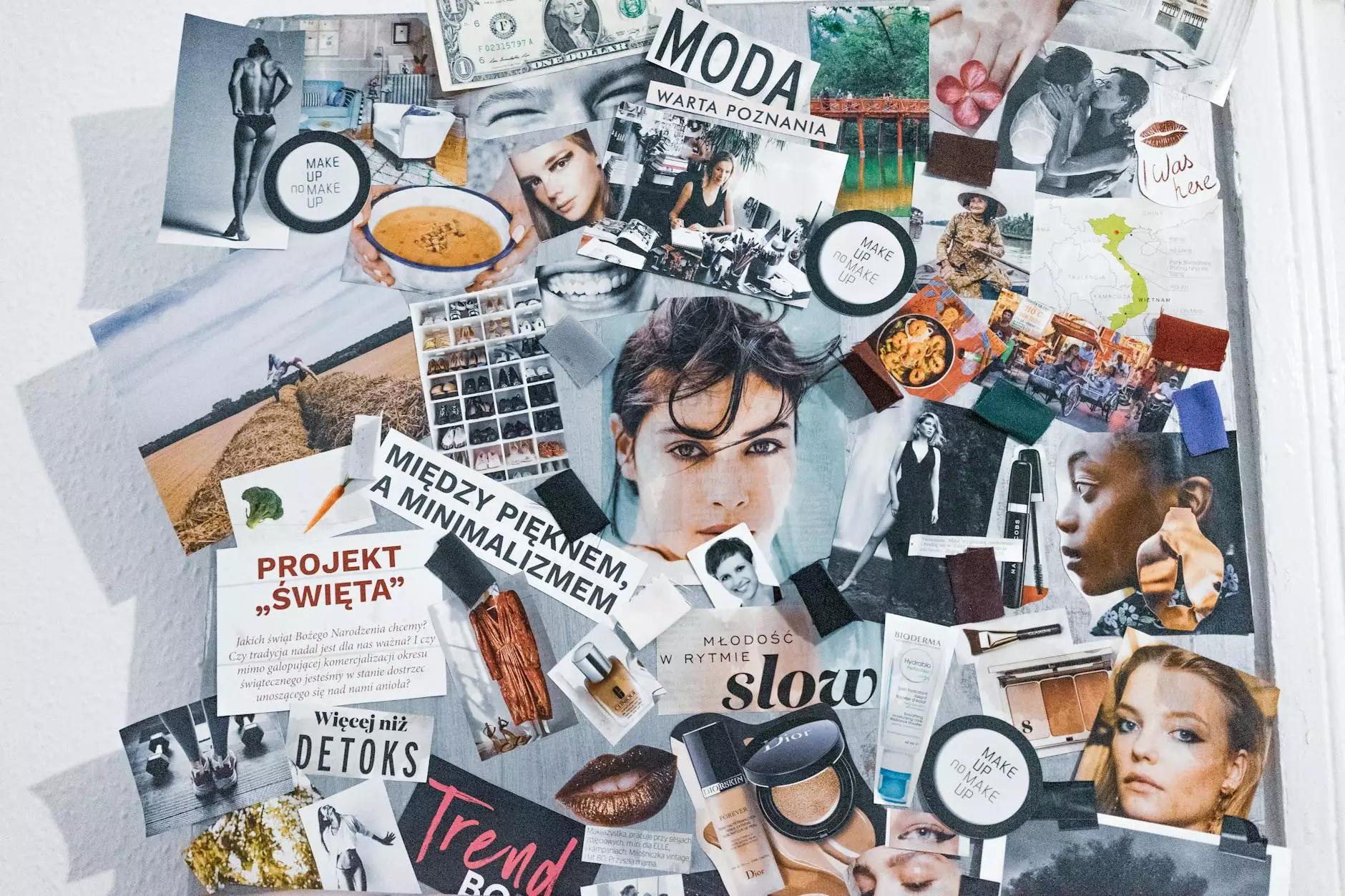
Welcome to Genevish Graphics, your ultimate resource for all things visual arts and design in the realm of arts & entertainment. In this detailed guide, we will provide you with comprehensive instructions on how to effortlessly integrate AdSense ads into your Elementor-built website. Master the art of monetization and optimize your online presence today!
Why AdSense Ads Matter for Your Elementor Website
AdSense ads can be an invaluable tool for generating revenue and maximizing the potential of your Elementor website. By strategically placing ads throughout your content, you can effectively monetize your platform while providing value to your visitors. Whether you're a professional artist, a designer, or an art enthusiast, incorporating AdSense ads can help boost your earnings and amplify your online reach.
Step-by-Step Guide: Adding AdSense Ads to Your Elementor Website
Here is a comprehensive step-by-step guide to seamlessly integrate AdSense ads into your Elementor-built website:
Step 1: Sign Up for AdSense
The first step in the process is to sign up for Google AdSense. Visit the AdSense website and follow the simple registration procedure. Make sure to provide accurate information and comply with all AdSense policies to ensure a smooth approval process.
Step 2: Generate AdSense Ad Code
Once your AdSense account is approved, navigate to the AdSense dashboard and click on the "Ads" tab. Select the ad format and style that best fits your website's design and aesthetic. Customize the ad to match your branding and content seamlessly.
Step 3: Access Your Elementor Website
Log in to your Elementor-powered website and access the backend editor. Navigate to the page where you want to display your AdSense ads. Ensure that you have the Elementor plugin installed and activated.
Step 4: Add an AdSense Widget
In the Elementor editor, locate the widget drawer and search for the AdSense widget. Drag and drop the widget onto your desired section of the page.
Step 5: Configure the AdSense Widget
Once the AdSense widget is added, a settings panel will appear. Paste the ad code generated in Step 2 into the designated field. Adjust any additional settings, such as ad alignment and behavior, to optimize the placement and visibility of your ads.
Step 6: Preview and Publish
Preview your page to ensure that the AdSense ads are displaying correctly. Fine-tune the placement and design if necessary, and then click "Publish" to make your changes live.
Optimizing AdSense Ads for Maximum Performance
To maximize the performance of your AdSense ads within your Elementor website, consider implementing the following tips:
- Strategically Place Your Ads: Experiment with different ad placements to find what works best for your specific audience and website layout. Consider utilizing ad zones with high visibility to increase engagement.
- Blend Ads with Your Content: Customize your ads to seamlessly blend with your website's design and color scheme. This will create a cohesive user experience while maximizing click-through rates.
- Optimize for Mobile: Ensure that your AdSense ads are fully responsive and optimized for mobile devices. With the increasing number of users accessing websites on mobile, it's crucial to provide a seamless experience across all devices.
- Monitor and Analyze Performance: Regularly review your AdSense performance reports to identify trends, optimize ad formats, and make data-driven decisions to continually improve your revenue potential.
Conclusion
Congratulations! You have successfully learned how to add AdSense ads to your Elementor-built website. By following our comprehensive guide and implementing the provided optimization tips, you can unlock the full revenue potential of your online platform. Stay tuned to Genevish Graphics for more valuable resources and expert insights from the world of arts & entertainment - visual arts and design!