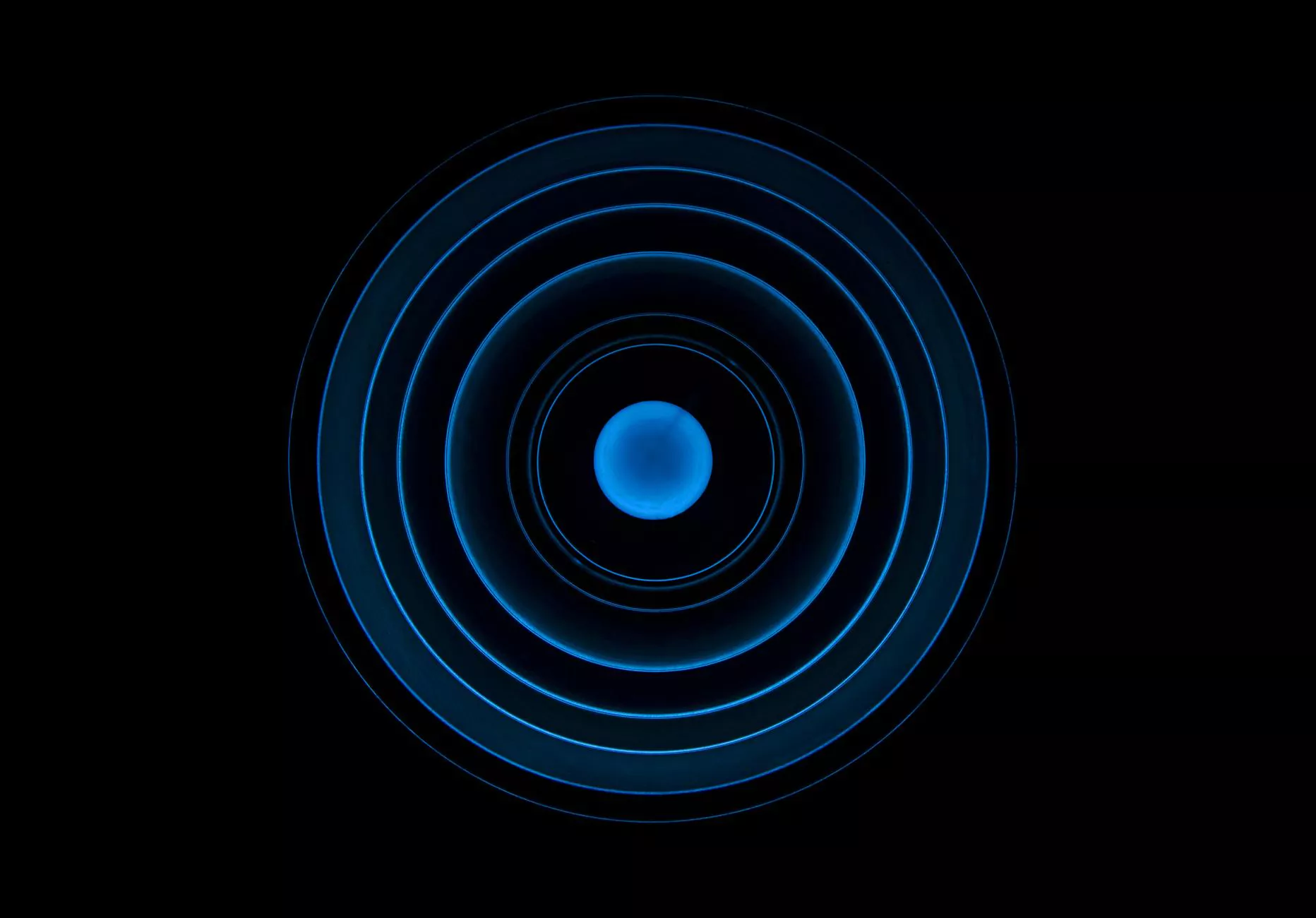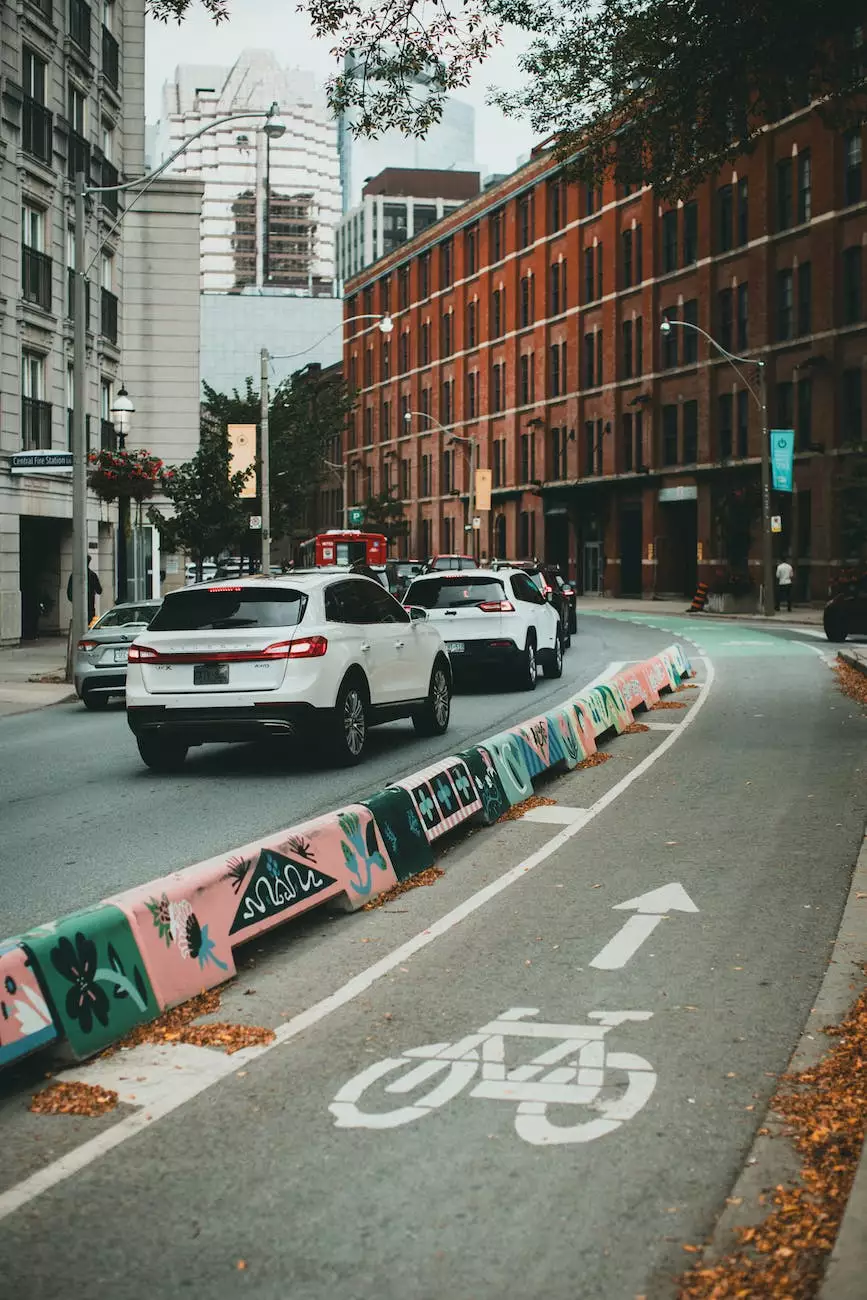How To Flip The Oxygen Toggle Icon To The Other Side
Elementor Tutorial
Introduction
Genevish Graphics welcomes you to our comprehensive guide on how to flip the oxygen toggle icon to the other side. If you are in the business of visual arts and design, this is an essential skill to have. Our step-by-step instructions and expert tips will help you create visually appealing designs that stand out from the rest.
Why Flip The Oxygen Toggle Icon?
Flipping the oxygen toggle icon can add a unique touch to your designs and make them more visually interesting. It allows you to create dynamic compositions and play with different aesthetics. Whether you are working on a website, app, or any form of visual media, mastering this technique will give you a competitive edge in the arts and entertainment industry.
Step 1: Understand the Oxygen Toggle Icon
Before we dive into the process of flipping the oxygen toggle icon, let's take a moment to understand what it represents. The oxygen toggle icon is a popular symbol used to indicate the availability or presence of oxygen. It is commonly used in medical and safety-related designs, as well as in various user interfaces. Now that you have a clear understanding of the icon, let's proceed to the next step.
Step 2: Choose the Right Design Software
To successfully flip the oxygen toggle icon, you need to use design software that allows for precise manipulation of graphical elements. Adobe Photoshop and Illustrator are popular choices for professionals in the visual arts and design field. These tools offer a wide range of features and options to help you achieve your desired result.
Step 3: Import the Oxygen Toggle Icon
Once you have chosen your design software, import the oxygen toggle icon into your workspace. Make sure you have a high-resolution version of the icon to ensure optimal quality and clarity in your design.
Step 4: Duplicate the Icon
Before flipping the oxygen toggle icon, it is essential to create a duplicate layer. This step ensures that you have a backup and allows you to make non-destructive changes to your design. Simply right-click on the icon layer and select "Duplicate Layer" or a similar option based on your design software.
Step 5: Flip the Icon
Now comes the exciting part - flipping the oxygen toggle icon to the other side. Select the duplicated layer and go to the transformation options in your design software. Look for the option to flip horizontally or vertically, depending on the desired result. Apply the transformation, and voila! Your oxygen toggle icon is now flipped to the other side.
Step 6: Fine-tune the Design
After flipping the icon, take some time to fine-tune the overall design. Adjust the size, position, and color of the icon to ensure it harmonizes with your composition. Experiment with different blending modes, gradients, or textures to add depth and visual interest to your design.
Step 7: Save and Export
Once you are satisfied with your flipped oxygen toggle icon, save your design in a suitable file format, such as PNG or SVG, depending on your specific requirements. Export the image or incorporate it into your larger visual project.
Conclusion
Congratulations! You have successfully learned how to flip the oxygen toggle icon to the other side. By mastering this technique, you have expanded your toolkit as a visual artist and designer. Remember, practice is key to becoming proficient in any skill. Experiment, explore, and create stunning designs that captivate your audience. Stay connected with Genevish Graphics for more insightful tips and tutorials in the field of visual arts and design.
About Genevish Graphics
Genevish Graphics is a leading platform dedicated to providing exceptional visual arts and design resources. We specialize in helping artists and designers refine their skills and create captivating visuals. Our team of experts is passionate about sharing their knowledge through comprehensive guides, tutorials, and inspiring content. Join our community today to take your creativity to new heights!