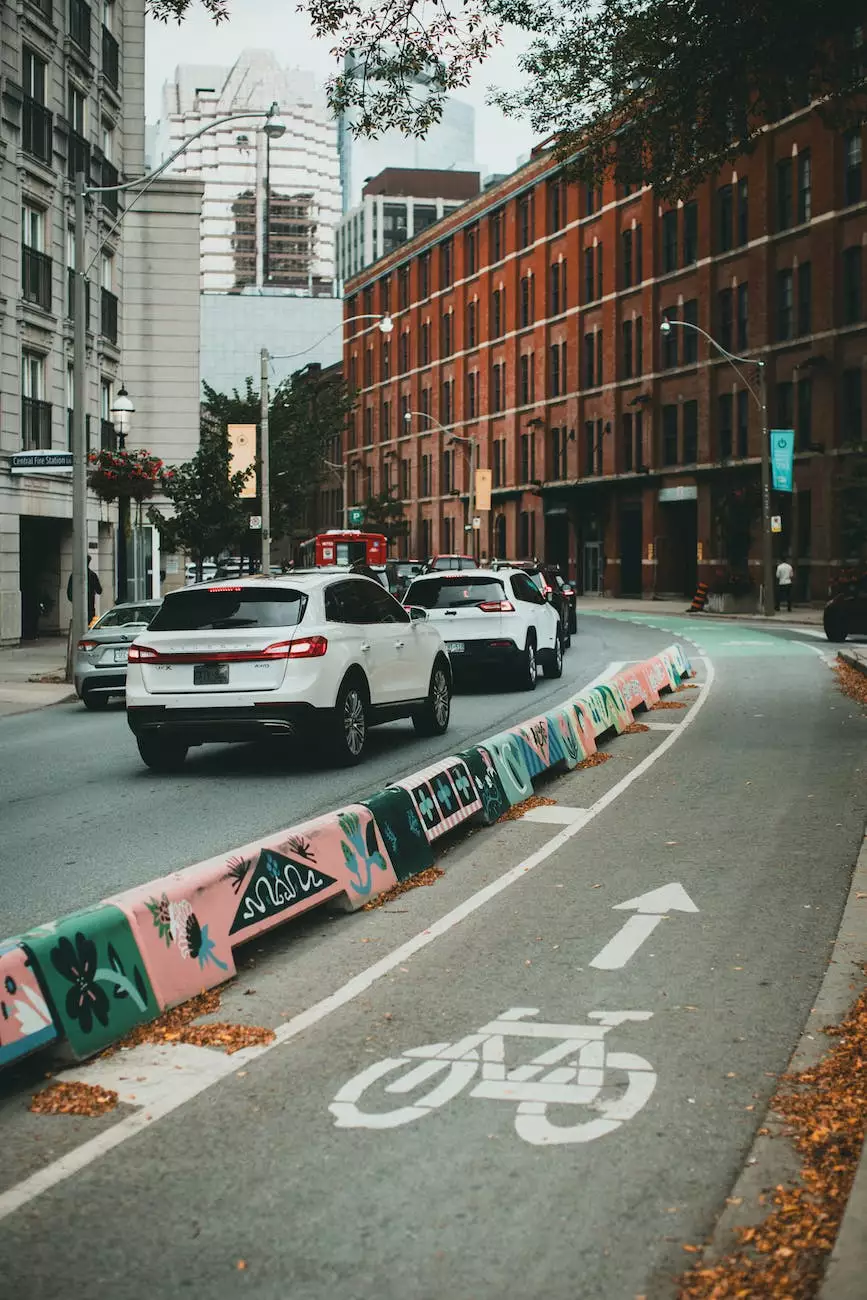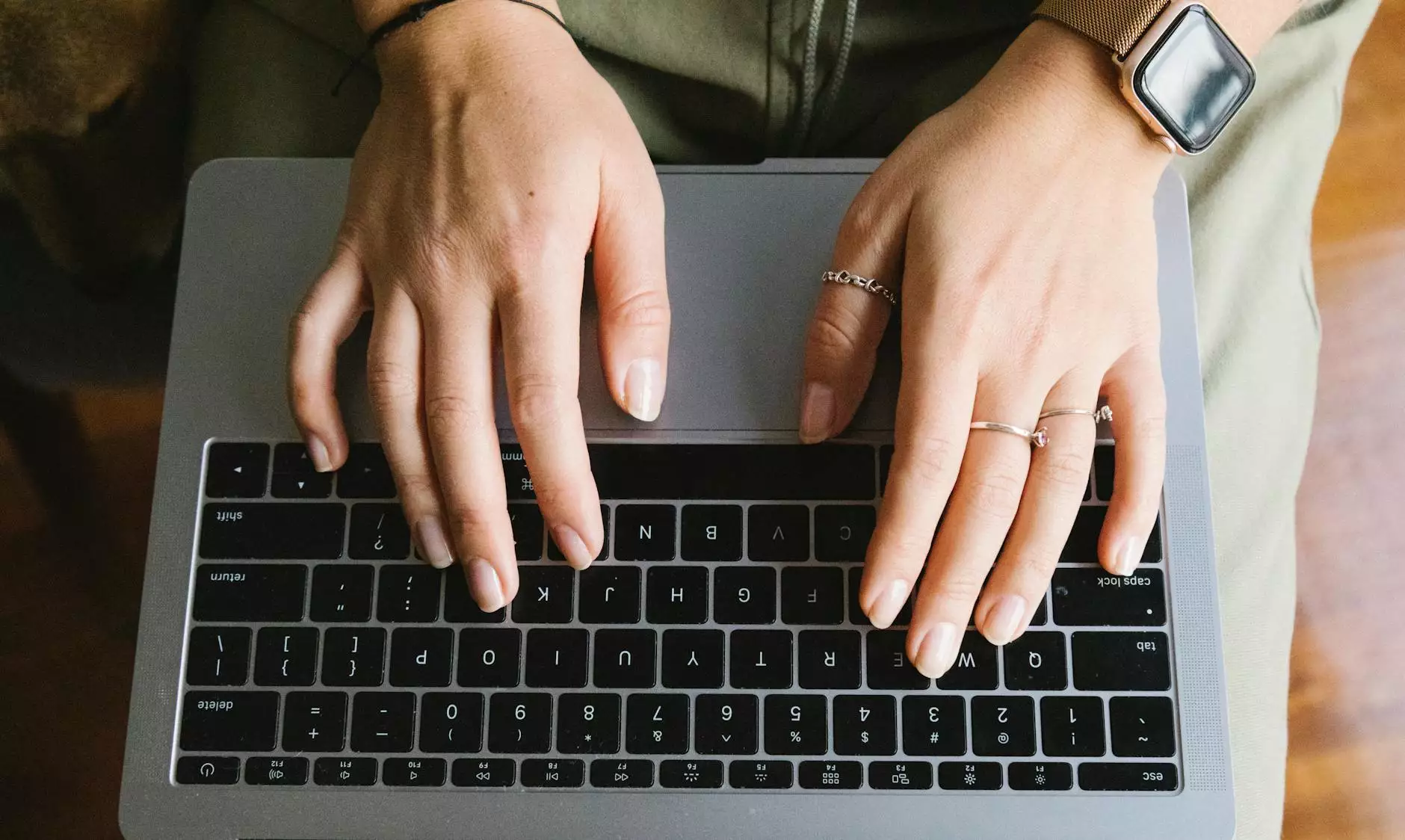Adding A Custom Cursor To Elementor - Isotropic
Elementor Tutorial
Introduction
Welcome to the comprehensive guide on adding a custom cursor to Elementor, brought to you by Genevish Graphics. In this article, we will explore the steps required to enhance your website's visual appeal and provide an engaging user experience.
What is Elementor?
Elementor is a powerful visual website builder that allows you to create beautiful and professional-looking websites without any coding knowledge. It offers a wide range of design options and customization features, making it a popular choice among web designers and developers.
Why Add a Custom Cursor?
The cursor is one of the essential elements of user interaction on a website. By adding a custom cursor, you can differentiate your site from others, reinforce your branding, and create a memorable experience for your visitors. A unique cursor can also provide visual cues, guiding users' attention to specific elements or enhancing the overall aesthetics of your website.
Step-by-Step Guide
Step 1: Choose a Custom Cursor
Before you start implementing the custom cursor in Elementor, you need to select a cursor design that aligns with your brand and website's theme. There are several online resources where you can find free or premium custom cursors. Make sure to choose a cursor that is visually appealing, easy to see, and suits the overall design of your website.
Step 2: Prepare the Custom Cursor Files
After selecting the custom cursor, you will need to prepare the necessary files. Most custom cursors come with multiple file formats, including PNG, GIF, and SVG. Ensure that you have the appropriate files ready for implementation in Elementor.
Step 3: Install and Activate the "Custom Cursors" Plugin
To add a custom cursor to your Elementor-powered website, you will need to install and activate the "Custom Cursors" plugin. This plugin provides an intuitive interface for managing custom cursors and integrates seamlessly with Elementor. You can find the plugin in the WordPress plugin directory or directly from the Elementor marketplace.
Step 4: Upload and Configure the Custom Cursor
Once the "Custom Cursors" plugin is activated, you can proceed to upload and configure your custom cursor. Navigate to the plugin settings in your WordPress dashboard and follow the instructions provided. Make sure to select the appropriate cursor file and configure any additional settings, such as cursor size, click highlight effects, or hover animations.
Step 5: Apply the Custom Cursor in Elementor
With the custom cursor uploaded and configured, it's time to apply it to your Elementor design. Open the Elementor Editor for the desired page or template, and locate the element for which you want to enable the custom cursor effect. Select the element and navigate to its settings panel. Look for the "Cursor" or "Interaction" options and choose the custom cursor you previously uploaded. Save the changes, and you should now see the custom cursor in action when hovering over the selected element.
Tips for Custom Cursor Implementation
1. Keep the Cursor Design Consistent
Ensure that the design of your custom cursor remains consistent across different sections and pages of your website. Consistency is key in maintaining a cohesive user experience and reinforcing your brand identity.
2. Avoid Overly Complex or Distracting Cursors
While a custom cursor can be attention-grabbing, it's essential to strike the right balance between eye-catching and distracting. Avoid using overly complex or animated cursors that could potentially divert attention away from your website's content.
3. Test Responsiveness Across Devices
Make sure to test the custom cursor's functionality and appearance across various devices and screen sizes. It should work seamlessly on desktops, laptops, tablets, and mobile devices to provide a consistent user experience for all visitors.
4. Seek Feedback and Iterate
After implementing the custom cursor, gather feedback from your website's users. Pay attention to their opinions and suggestions, and be open to making adjustments or improvements based on their feedback. An iterative approach will help you refine the custom cursor implementation further.
Conclusion
Adding a custom cursor to Elementor can enhance your website's visual appeal, reinforce your branding, and provide an engaging user experience. By following the step-by-step guide provided by Genevish Graphics, you'll be able to implement a custom cursor that sets your website apart from the competition. Remember to select a design that aligns with your brand identity, test the cursor's functionality across devices, and actively seek feedback to continually improve the user experience. Get started today and create a unique and captivating website with Elementor!
About Genevish Graphics
Genevish Graphics is a leading graphic design agency specializing in providing innovative and visually stunning solutions for businesses in the arts and entertainment industry. With a team of highly skilled designers and marketers, we are committed to helping our clients excel in their online presence. Whether you need custom cursors, website design, or branding services, Genevish Graphics has got you covered. Contact us today to discuss your project and let us bring your vision to life.