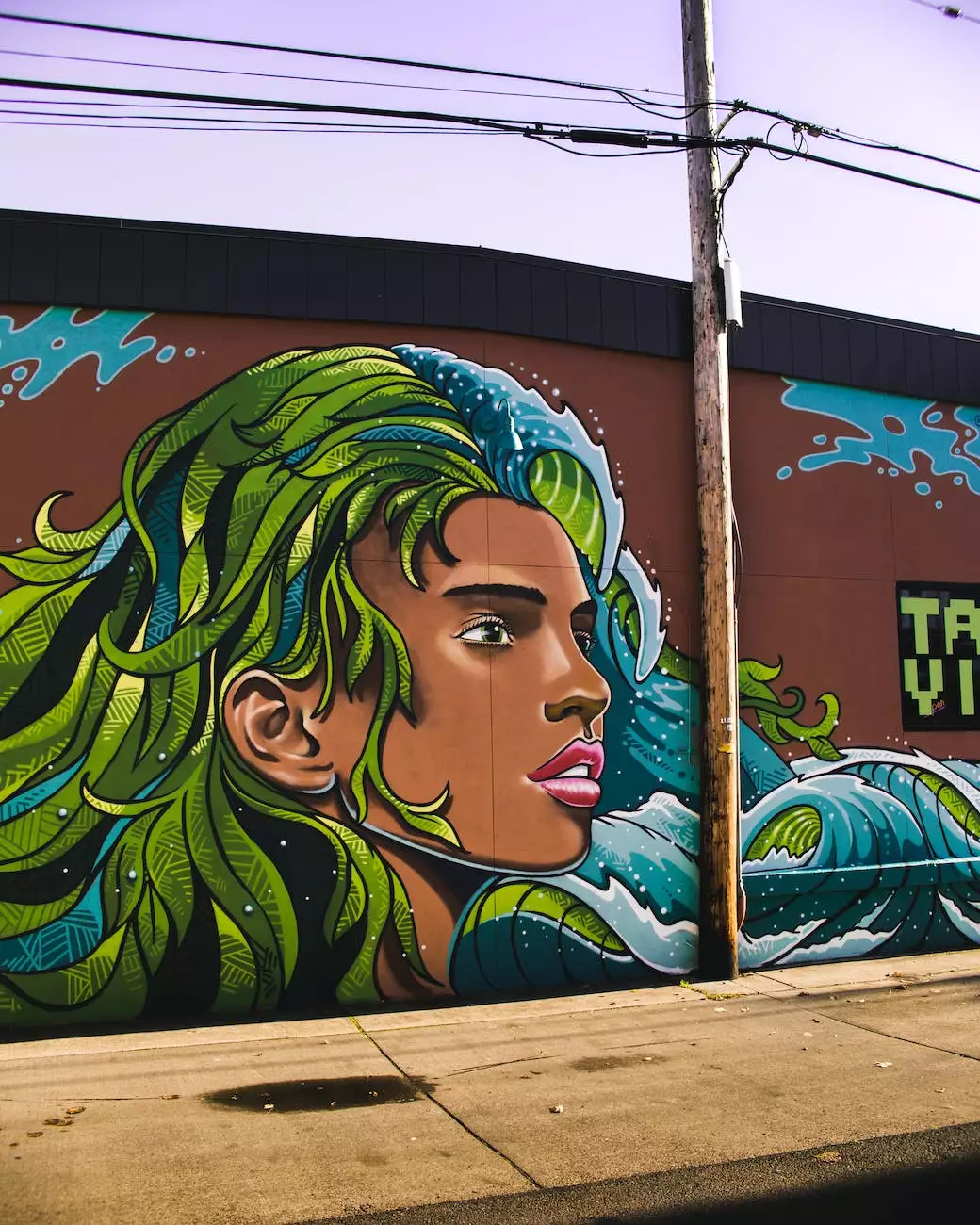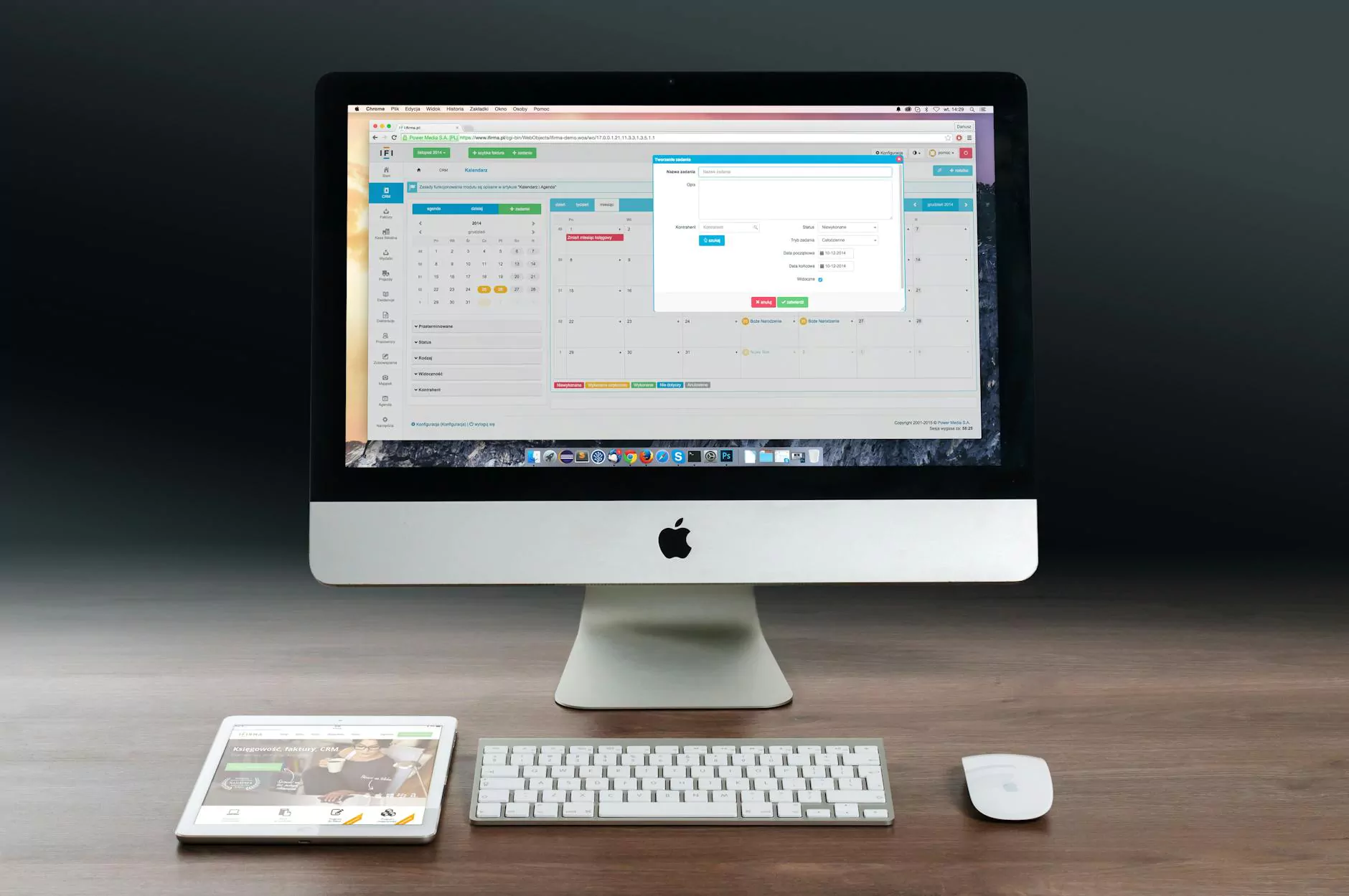How To Add Custom Breakpoints To Elementor - Isotropic
Elementor Tutorial
Welcome to Genevish Graphics, your go-to resource for all things related to Arts & Entertainment, particularly Visual Arts and Design. In this comprehensive guide, we'll walk you through the process of adding custom breakpoints to Elementor, an incredibly powerful and popular website builder often used by designers and developers to create stunning websites.
Why Custom Breakpoints Matter
Before we dive into the steps of adding custom breakpoints, let's discuss why they are crucial for optimizing your website's responsiveness. Custom breakpoints allow you to define specific screen widths at which your website's layout and design adapt to ensure an optimal user experience.
With the ever-increasing variety of devices and screen sizes in use today, it is essential to create a responsive website that looks fantastic on all platforms. By utilizing custom breakpoints, you can tailor the design and content of your website to suit different screens, providing a seamless experience for your visitors.
Adding Custom Breakpoints in Elementor
Now that we understand the importance of custom breakpoints, let's dive into the steps of adding them within Elementor:
Step 1: Access Elementor's Edit Mode
To start, log in to your WordPress dashboard and navigate to the page where you want to add custom breakpoints. Open the page in Elementor's edit mode to access the necessary customization options.
Step 2: Locate the Responsive Options
Once you're in Elementor's edit mode, look for the responsive options toolbar. It is usually located near the top of the page and contains icons representing mobile, tablet, and desktop devices.
Step 3: Define Custom Breakpoints
Click on the mobile device icon in the responsive options toolbar to expand the settings for mobile breakpoints. Here, you can add custom breakpoints by entering specific pixel values. Consider popular device sizes like 320px, 375px, and 768px, but also consider unique screen sizes relevant to your target audience.
Step 4: Adjust Elementor Parameters
After defining your custom breakpoints, you can now adjust Elementor's parameters for each breakpoint. These parameters include column widths, font sizes, padding, and margin values. By adjusting these settings individually, you can fine-tune your website's appearance and ensure an optimal viewing experience for each screen size.
Step 5: Test and Optimize
Once you've made the necessary adjustments, take the time to thoroughly test your website on various devices and screen sizes. This step is crucial to ensure that your website looks and functions flawlessly for every user.
Conclusion
Congratulations! You've successfully learned how to add custom breakpoints to Elementor, allowing you to create responsive websites that shine on any device. By utilizing this powerful feature and optimizing your design for different screen sizes, you can provide an exceptional user experience and stay ahead of the competition.
Remember, at Genevish Graphics, we are committed to helping you master all aspects of Arts & Entertainment, specifically within the Visual Arts and Design field. Stay tuned for more comprehensive guides, tips, and tricks to elevate your creative journey. Happy designing!