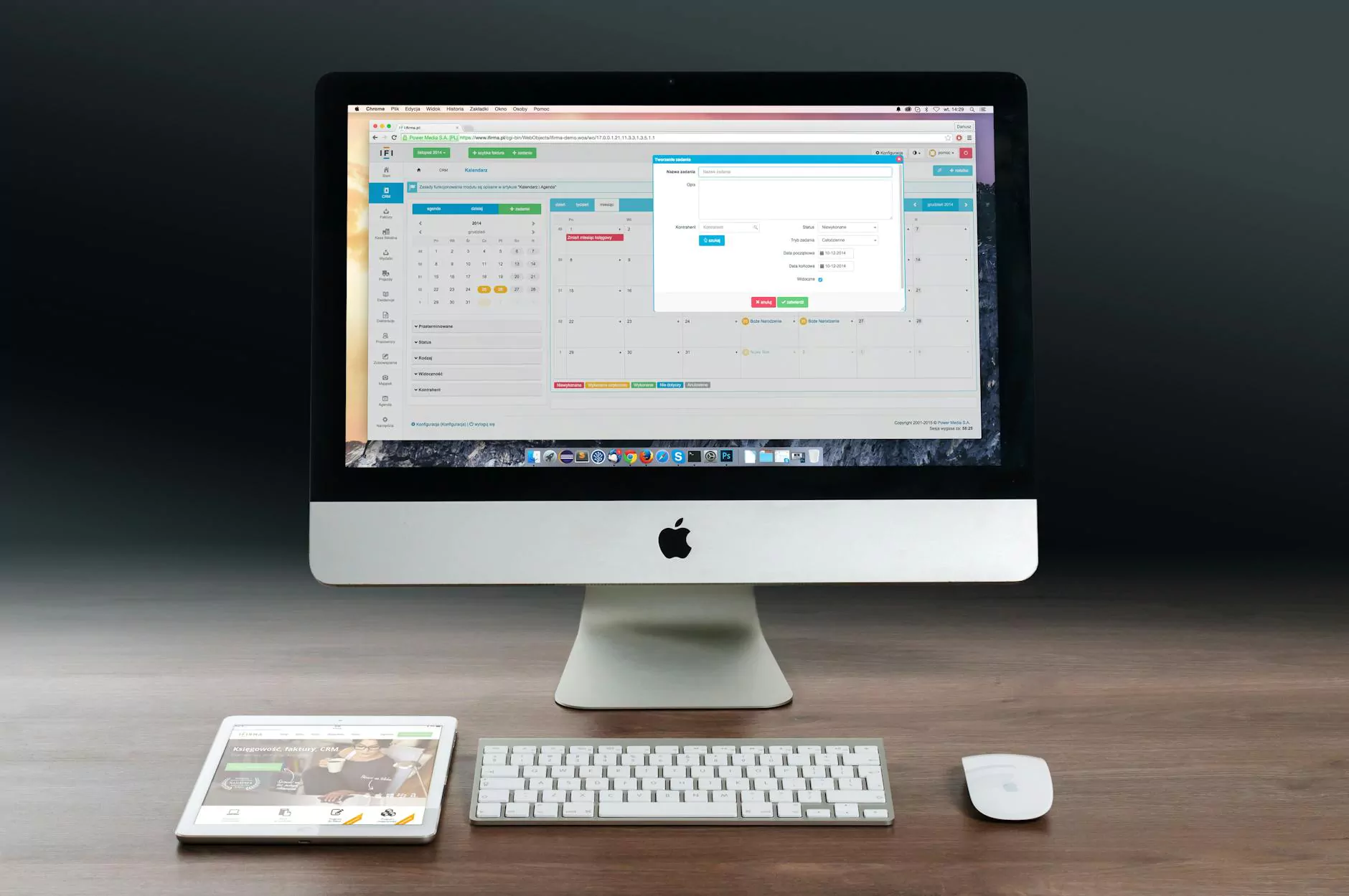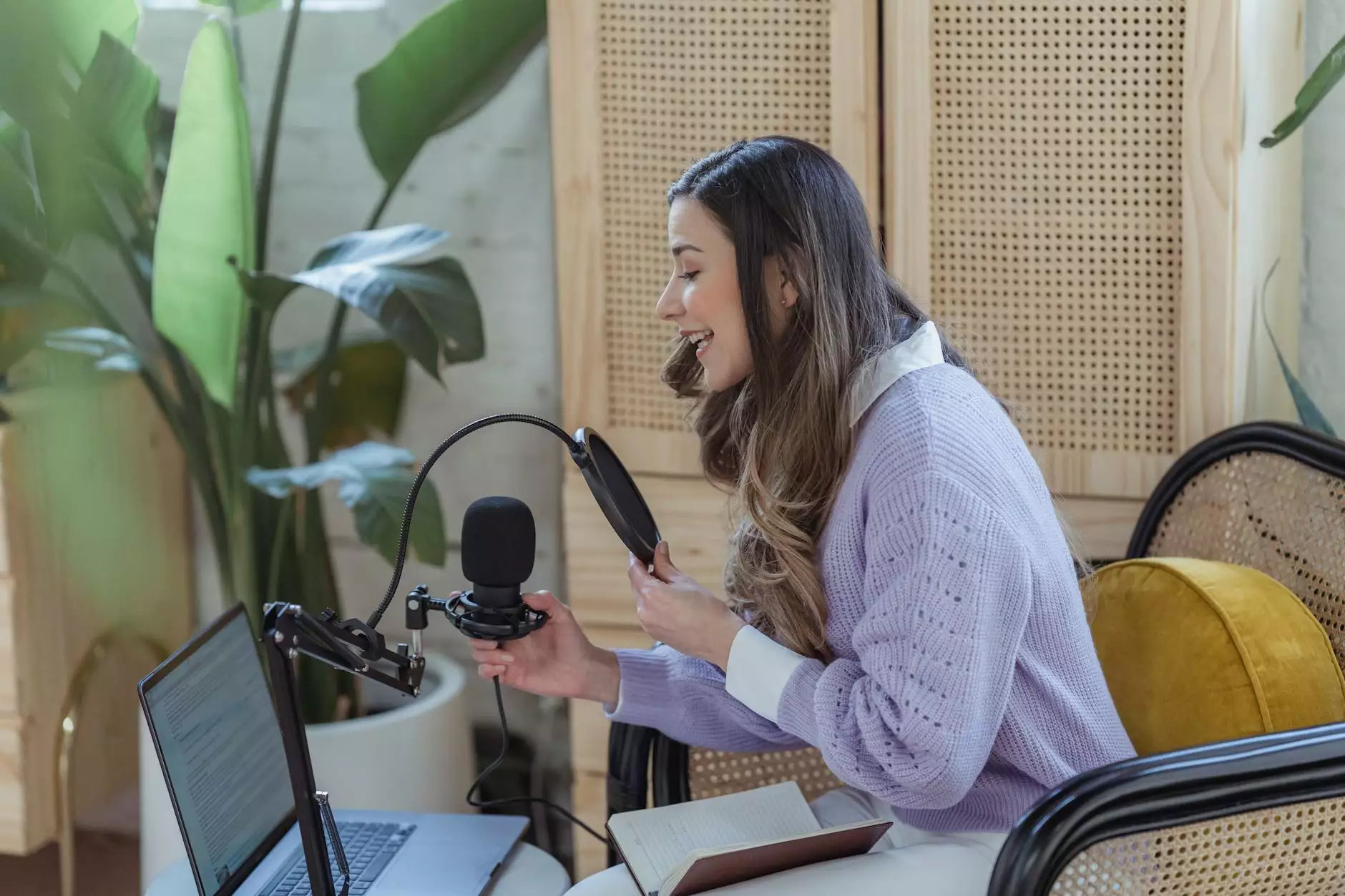Export WordPress Posts With Featured Images - Isotropic
Blog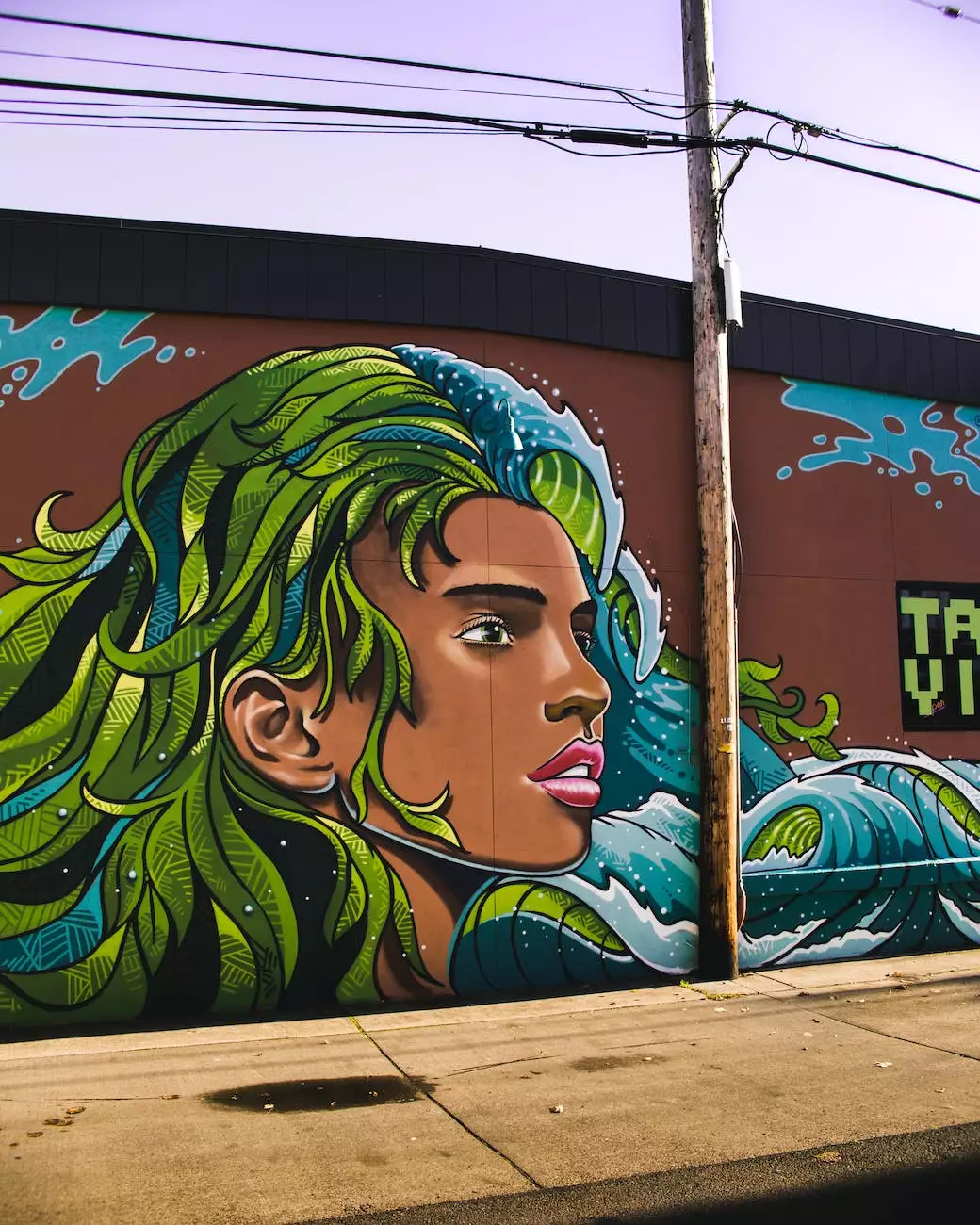
Welcome to Genevish Graphics, your go-to resource for visual arts and design. In this comprehensive guide, we will walk you through the process of exporting WordPress posts with featured images using Isotropic. By the end of this tutorial, you'll have a thorough understanding of how to effectively manage and export your WordPress content, allowing you to showcase your creations seamlessly.
Why Exporting WordPress Posts With Featured Images is Essential
In today's digital landscape, having an online presence is crucial for artists, designers, and creative professionals. WordPress offers a user-friendly platform that empowers individuals to showcase their talent and connect with a global audience. Exporting WordPress posts with featured images not only allows you to safeguard your content but also ensures a smooth transition between different website platforms.
Isotropic is a powerful tool that simplifies the export process, streamlining your workflow and saving you valuable time. Let's dive into the step-by-step process of exporting WordPress posts with featured images using Isotropic.
Step 1: Install and Activate Isotropic Plugin
The first step towards exporting your WordPress posts with featured images is installing the Isotropic plugin. Head over to the WordPress admin dashboard, navigate to the "Plugins" section, and search for "Isotropic". Once you find the plugin, click on "Install Now" and then "Activate". Isotropic will now be available for use on your website.
Step 2: Access Isotropic Export Options
After activating the Isotropic plugin, you can access its export options by navigating to the "Tools" tab in the WordPress admin dashboard. Click on "Isotropic Export" to open the export settings page.
Step 3: Select Posts and Featured Images
In this step, you'll select the specific posts and featured images you want to export. Isotropic provides various filters and options to help you refine your selection. Choose the desired posts by selecting individual checkboxes or using the bulk selection feature. You can also decide whether to include featured images, which play a vital role in visually captivating your audience.
Step 4: Set Export Preferences
Isotropic gives you the flexibility to customize your export preferences. You can choose the file format (such as CSV or XML), select the desired post fields to export, and specify image quality. Consider your specific needs and preferences while configuring the export settings.
Step 5: Initiate Export and Download
Once you've carefully configured your export settings, it's time to initiate the export process. Click on the "Export" button, and Isotropic will generate a downloadable file containing your selected posts and featured images. Depending on the size of your export, the process may take a few moments.
Step 6: Import to the New Platform
Now that you have successfully exported your WordPress posts with featured images using Isotropic, you can proceed with importing the content to your new platform. Whether you're migrating to a different website builder or setting up a new WordPress installation, refer to the import instructions provided by the respective platform. Rest assured, your meticulously crafted visuals will seamlessly transition to your new online home.
Conclusion
Congratulations! You have successfully learned how to export WordPress posts with featured images using Isotropic. This comprehensive guide has equipped you with the knowledge and skills needed to confidently manage your WordPress content. By harnessing the power of Isotropic, you can effortlessly take your visual arts and design creations to new heights.
At Genevish Graphics, we are passionate about empowering artists and designers to thrive in their respective fields. Keep exploring our website for more invaluable resources, tips, and techniques in the realm of visual arts and design. Stay tuned for our upcoming articles and tutorials that cover a wide range of topics catering to all levels of expertise.