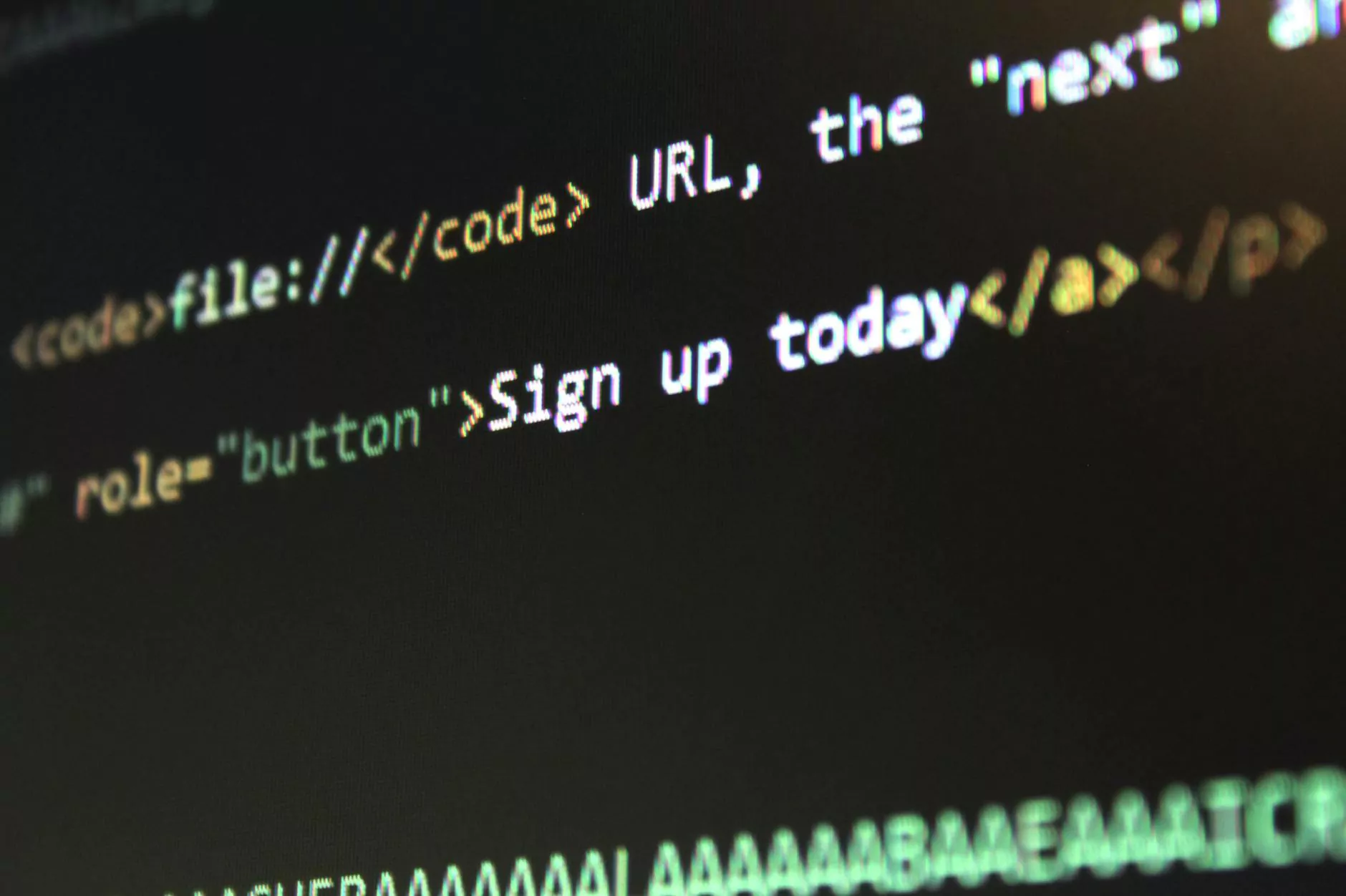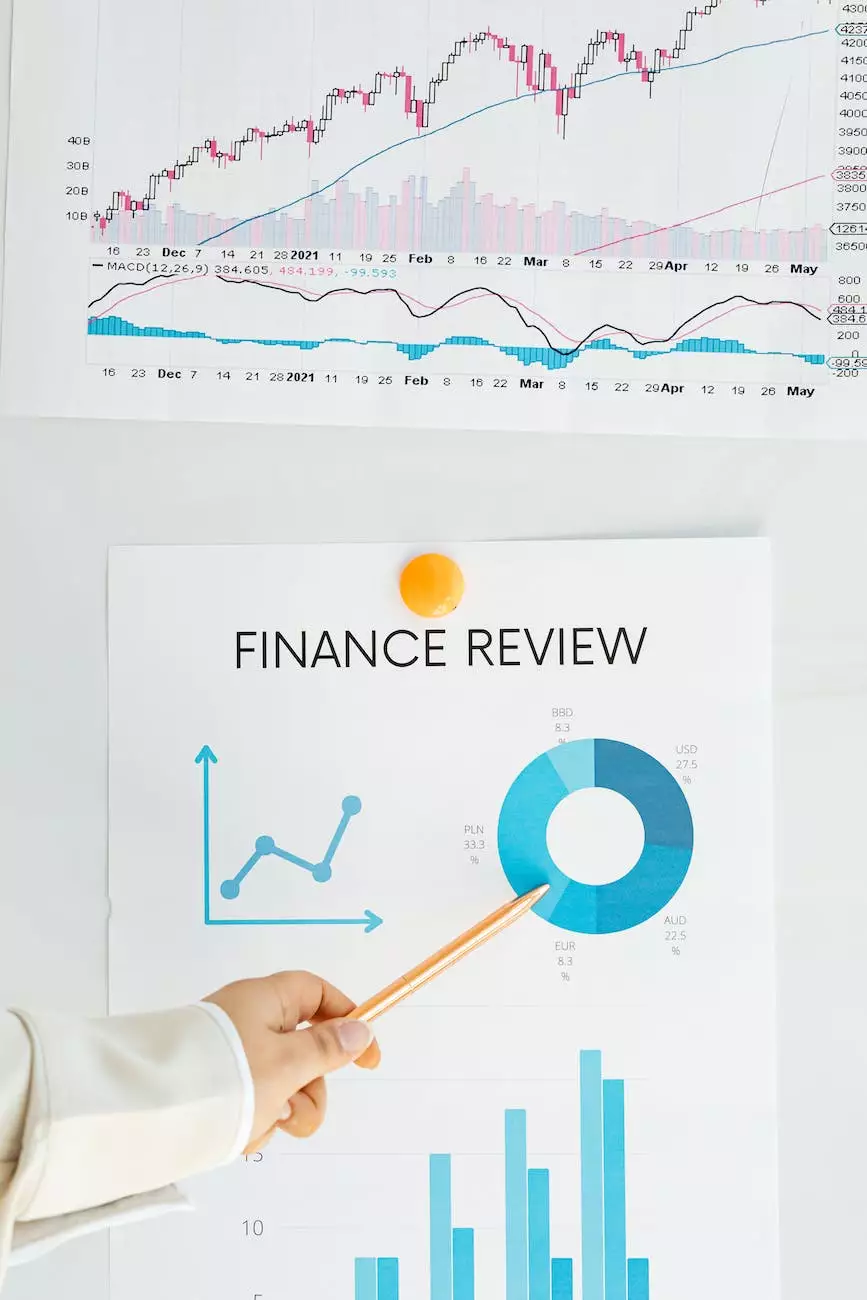How To Add Conditional Logic to an Elementor Form
Elementor Tutorial
Introduction
Welcome to Genevish Graphics, your go-to resource for all things related to Arts & Entertainment - Visual Arts and Design. In this comprehensive guide, we will walk you through the process of adding conditional logic to an Elementor form, allowing you to create dynamic and interactive web forms that tailor themselves to your users' inputs.
Why Add Conditional Logic to an Elementor Form?
Conditional logic is a powerful feature that enables you to show or hide specific form fields based on certain conditions or user selections. By implementing conditional logic, you can create personalized form experiences, collect relevant data, and improve user engagement on your website.
The Benefits of Conditional Logic
Adding conditional logic to your Elementor forms offers several advantages:
- Improved User Experience: By hiding irrelevant fields, you can create a more streamlined and user-friendly form that adapts to your visitors' needs.
- Higher Conversion Rates: Conditional logic allows you to ask only for necessary information, reducing form abandonment and increasing the likelihood of conversion.
- Data Accuracy: By asking targeted questions based on previous responses, you can collect more accurate data and tailor your offerings accordingly.
- Advanced Customization: Conditional logic empowers you to showcase different form fields, options, or messages based on specific user actions or selections.
Step-by-Step Guide: Adding Conditional Logic to an Elementor Form
Step 1: Install and Activate Elementor Plugin
Before getting started, make sure you have installed and activated the Elementor plugin on your WordPress website. Elementor is a powerful page builder that offers a vast array of customization options, including the ability to add conditional logic to forms.
Step 2: Create a New Form or Edit an Existing Form
To add conditional logic, you need to either create a new form or edit an existing Elementor form.
Step 3: Add Form Fields
After creating/editing your form, proceed to add the necessary fields using Elementor's intuitive drag-and-drop interface. Depending on your specific requirements, you can include various field types such as text inputs, checkboxes, dropdown menus, and more.
Step 4: Configure Conditional Logic
Once you have added the desired form fields, it's time to set up the conditional logic rules. Elementor provides a straightforward interface to define conditions based on user selections, form values, or other triggers.
Example Scenario:
Let's say you want to create a form to collect user feedback. You have three different feedback options: Satisfied, Neutral, and Unsatisfied. Based on the user's selection, you want to display additional text inputs for a detailed explanation if they choose "Unsatisfied."
- Select the form field that represents the user feedback options.
- Under the "Advanced" settings, locate the "Conditions" section.
- Add the necessary condition by selecting the appropriate rule, such as "Is Equal To" or "Contains."
- Specify the value that triggers the condition, in this case, "Unsatisfied."
- Under the "Actions" section, toggle the "Show" option for the text inputs you want to reveal.
Step 5: Customize Form Submit Actions
Now that you have set up the conditional logic, ensure to customize the submit actions according to your needs. Elementor offers various options, such as redirecting users to a specific page, showing a success message, or clearing the form after submission.
Step 6: Preview and Publish
Before making your form live, take advantage of Elementor's preview feature to test the conditional logic and ensure everything is working as intended. Once satisfied, publish your form and embed it on your desired web page.
Conclusion
Congratulations! You have successfully learned how to add conditional logic to an Elementor form. By leveraging this powerful feature, you can create dynamic and personalized form experiences that enhance user engagement, increase conversions, and collect accurate data. Harness the flexibility of Elementor and take your web forms to the next level!
For more tips, tricks, and comprehensive guides on Arts & Entertainment - Visual Arts and Design, be sure to visit Genevish Graphics. We are committed to providing valuable resources to help you master the art of web design and create visually stunning websites.