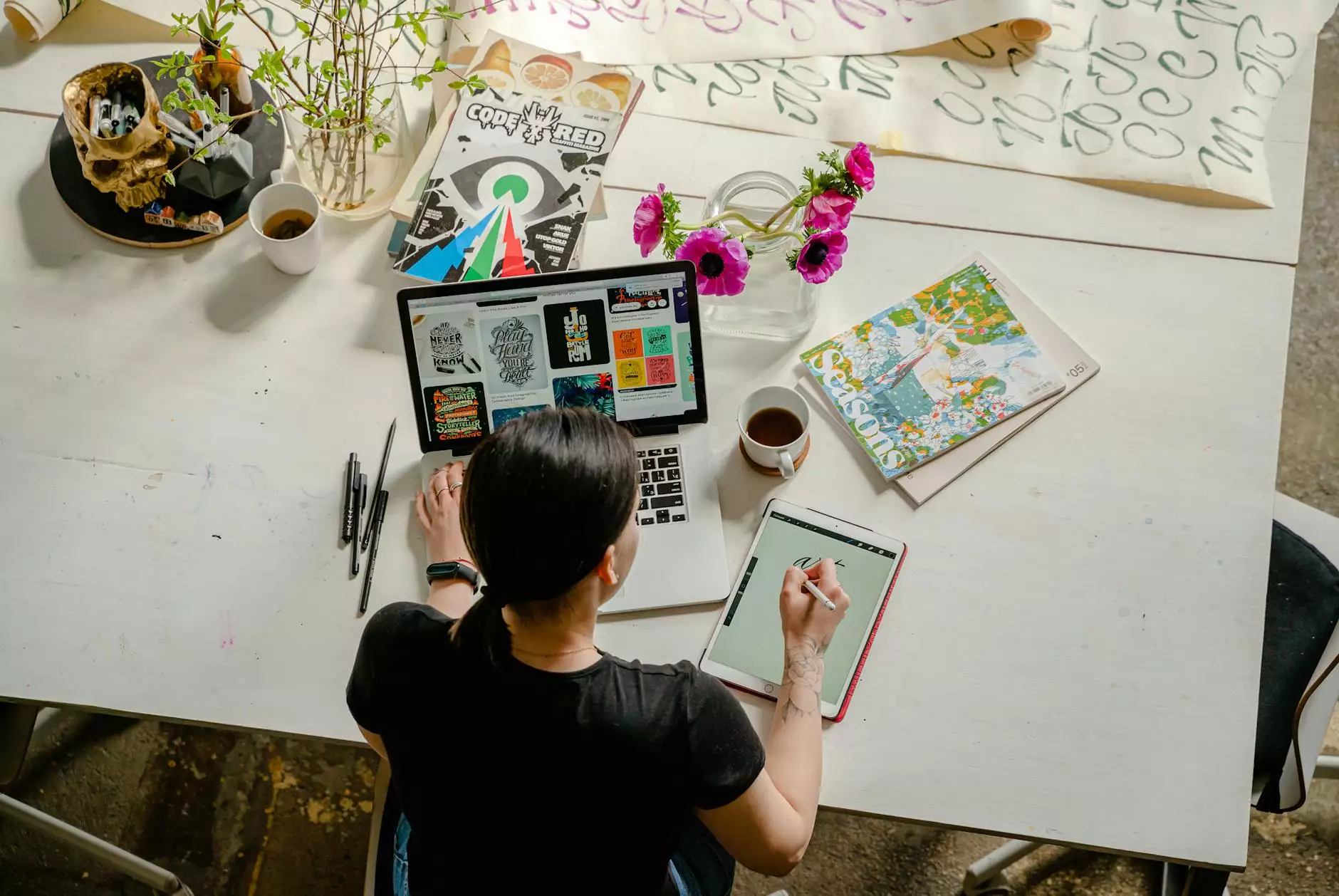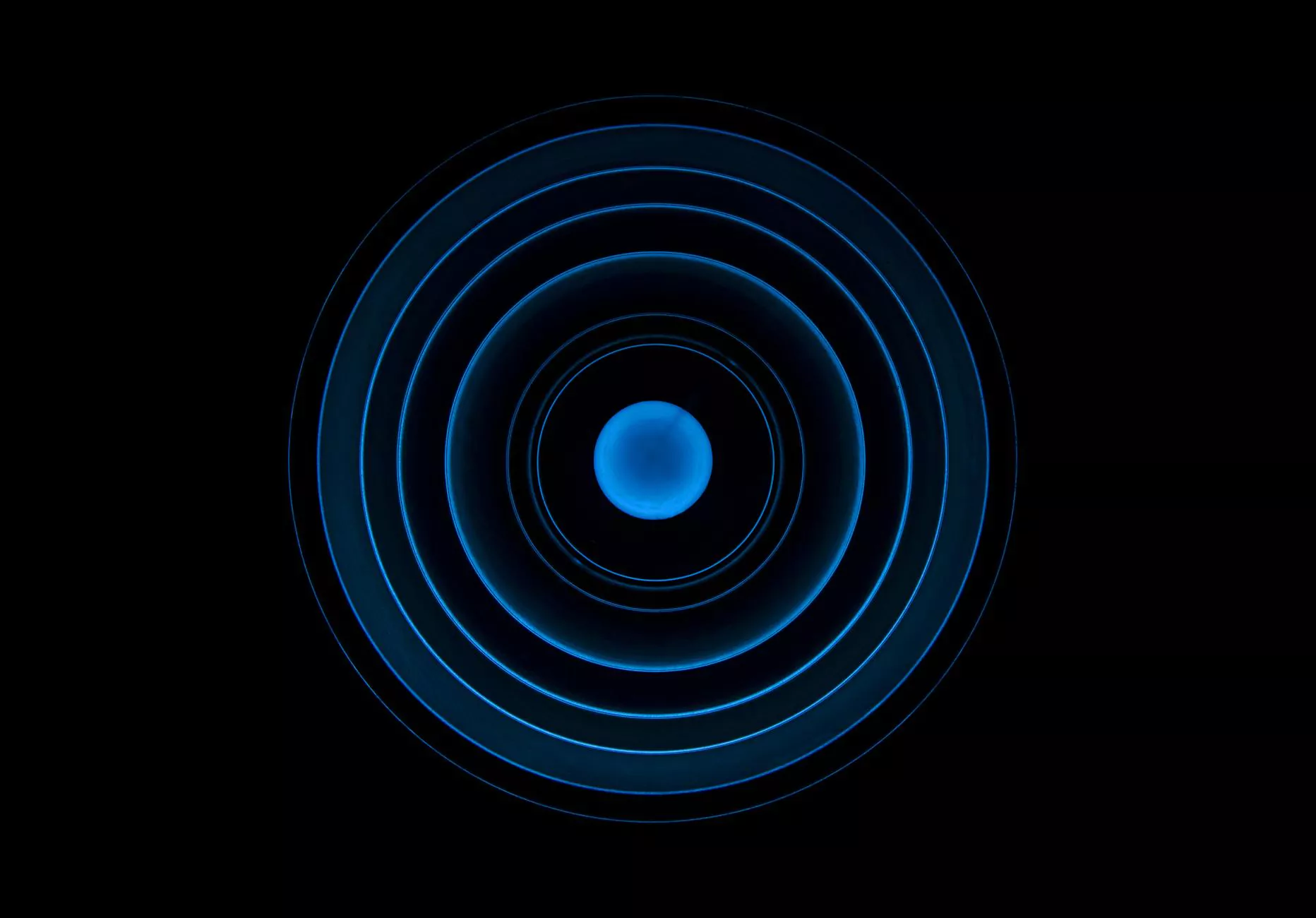How To Add A Codepen To Elementor
Elementor Tutorial
In today's digital era, having a visually appealing website is crucial for businesses in the Arts & Entertainment - Visual Arts and Design industry. As an aspiring artist or designer, you want your website to reflect your unique style and captivate your audience's attention. With Elementor, a powerful website builder, you can easily achieve this goal.
Why Choose Elementor?
Elementor stands out among other website builders due to its versatility and user-friendly interface. Whether you're a beginner or an experienced designer, Elementor provides you with the tools needed to create stunning visual effects.
Integrating Codepen with Elementor
One of the ways to add engaging visual effects to your Elementor website is by integrating Codepen. Codepen is an online community for front-end web developers and designers to showcase and share their HTML, CSS, and JavaScript creations.
Now, let's dive into the step-by-step process of adding a Codepen to Elementor:
Step 1: Find the Perfect Codepen
Begin by browsing Codepen's vast collection of inspiring creations relevant to your project. Whether you need an interactive image gallery, a dynamic animation, or a unique navigation menu, Codepen is a treasure trove of creativity.
Step 2: Customize and Copy the Code
Once you find a Codepen that resonates with your artistic vision, take a closer look at the code. Understand the purpose and structure of the HTML, CSS, and JavaScript elements used to create the visual effect that captured your attention.
Customize the code to match your brand's color scheme, typography, and overall aesthetic. With Codepen's intuitive editor, making these adjustments is a breeze. Once you're satisfied with the customization, copy the code to your clipboard.
Step 3: Open Elementor and Add a Codepen Widget
Now it's time to open Elementor and navigate to the desired page where you want to add the Codepen. Choose the section where you want the visual effect to appear and add a new widget by clicking the "Add New Widget" button.
Within the widget options, search for the Codepen widget. It should be listed under the "Advanced" or "Custom" category. Drag and drop the Codepen widget into your desired section.
Step 4: Paste the Code and Configure the Settings
After adding the Codepen widget, you will see a code editor interface. Paste the customized Codepen code from your clipboard into the designated field.
Configure the widget settings to fine-tune the visual effect according to your preferences. You can adjust the dimensions, enable or disable responsiveness, and even add additional CSS classes or IDs for advanced styling.
Step 5: Publish and Enjoy!
Once you're satisfied with the Codepen widget's configuration, click the "Publish" button to make your changes live. Preview your Elementor page to admire the stunning visual effect you've just added.
Congratulations, you've successfully integrated Codepen with Elementor. Now your Arts & Entertainment - Visual Arts and Design website can truly stand out from the competition.
Enhancing Your Website's Visual Appeal
Adding Codepen creations to your Elementor pages allows you to take your website's visual appeal to the next level. With Codepen's vast library and the flexibility of Elementor, you can create unique and eye-catching animations, interactive elements, and engaging user experiences.
Remember, as an artist or designer, your website acts as your digital portfolio. By showcasing your creative abilities through integrated Codepen effects, you'll leave a lasting impression on visitors and potential clients.
Conclusion
In conclusion, the process of adding a Codepen to Elementor is seamless and accessible. By following the simple steps outlined above, you can transform your Arts & Entertainment - Visual Arts and Design website into a visually captivating masterpiece.
Embrace the power of Elementor and Codepen to create an immersive online experience for your audience. Stand out from the competition and let your creativity shine.