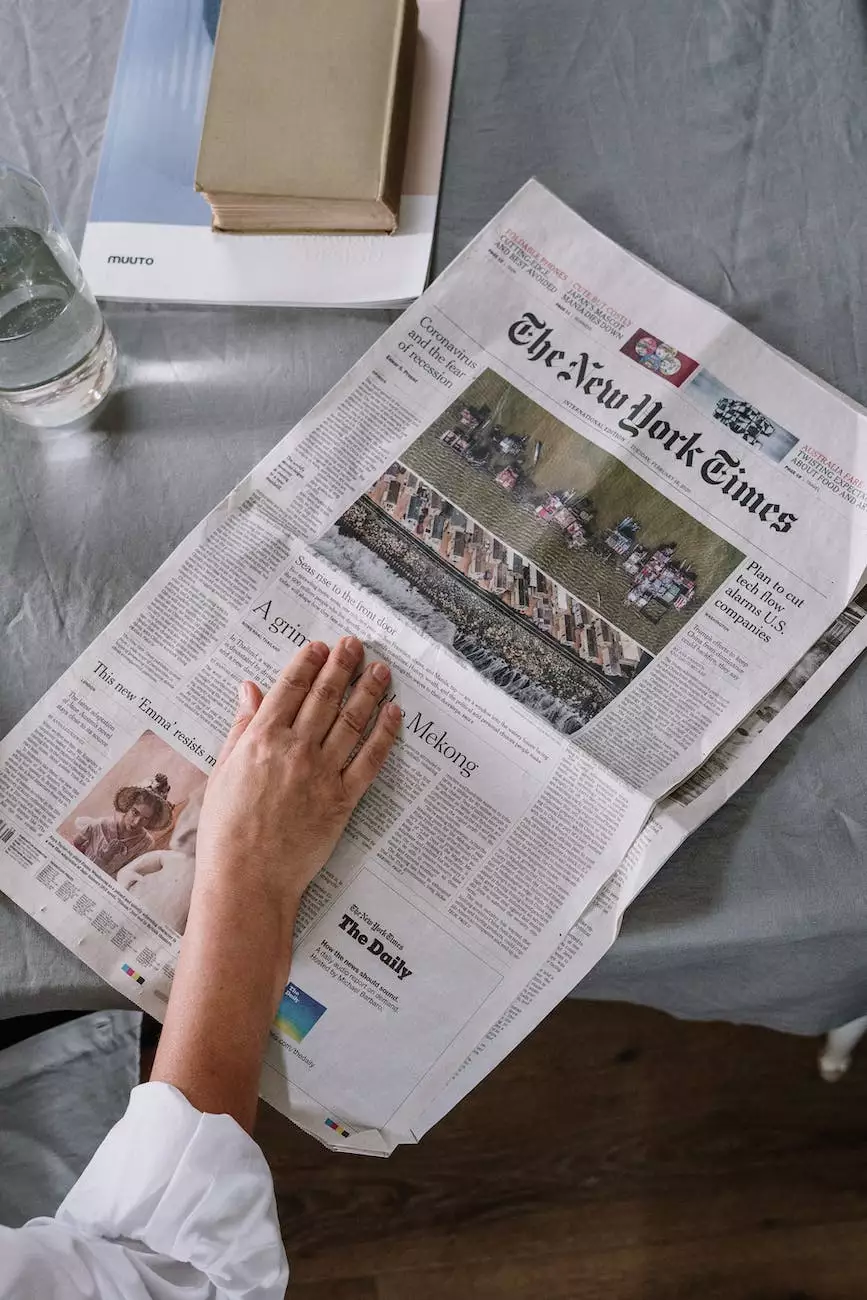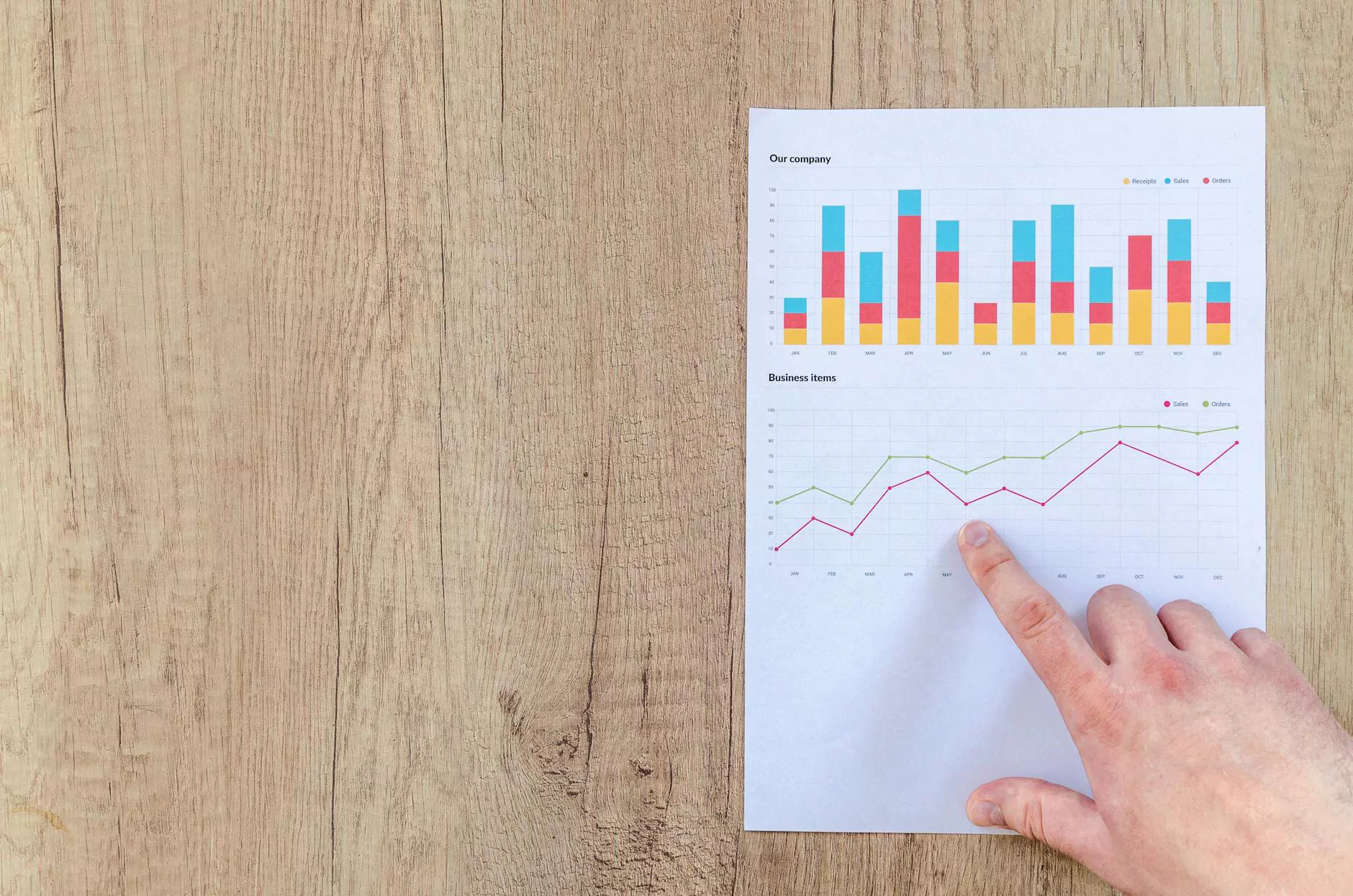How Do I Update PHP In Bluehost?
Web Design Tips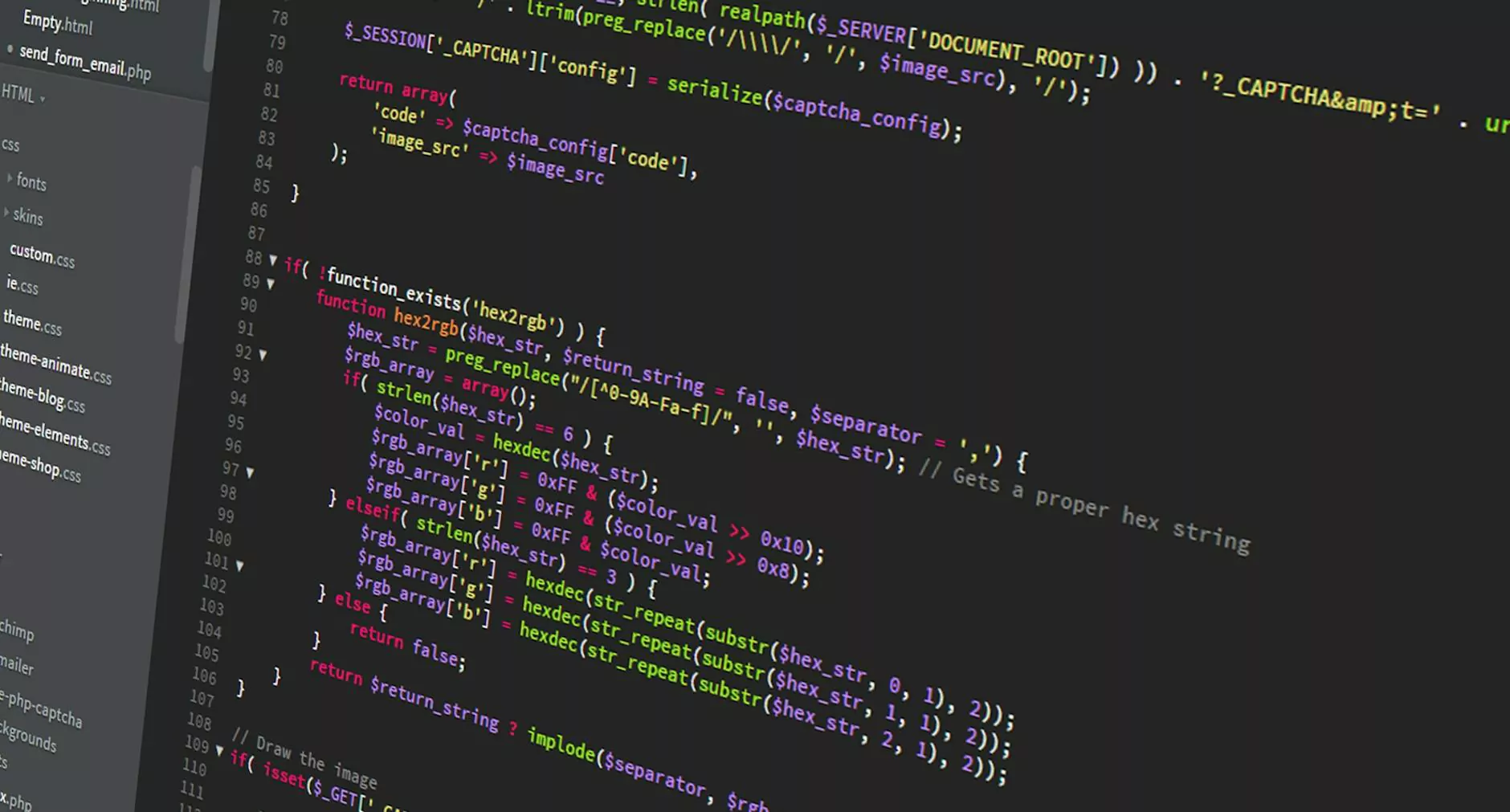
Welcome to Genevish Graphics, your go-to resource for all things related to arts and entertainment in the world of visual arts and design. In this article, we will be discussing how to update PHP version on Bluehost hosting. Whether you're a beginner or an experienced website owner, our detailed guide will walk you through the entire process.
Why Update PHP in Bluehost?
Before diving into the step-by-step process, let's understand why updating PHP is important for your Bluehost website. PHP (Hypertext Preprocessor) is a programming language used for web development, and it is crucial to keep your PHP version up to date to ensure optimal performance, security, and compatibility.
By updating PHP in Bluehost, you can:
- Ensure your website is running on the latest technology
- Improve website speed and performance
- Enhance security and protect against vulnerabilities
- Enjoy compatibility with the latest plugins and themes
Step-by-Step Guide to Updating PHP Version on Bluehost
Now, let's dive into the process of updating PHP in Bluehost. Follow these simple steps:
Step 1: Log in to your Bluehost account
To get started, log in to your Bluehost account using your credentials. Once logged in, you will be directed to the Bluehost dashboard, which provides access to various settings and features.
Step 2: Navigate to the cPanel
From the Bluehost dashboard, locate and click on the "cPanel" option. This will take you to the control panel, where you can manage various aspects of your website and hosting account.
Step 3: Locate the "Software" section
Within the cPanel, scroll down to find the "Software" section. Here, you will find the "Select PHP Version" option, which allows you to change the PHP version for your website.
Step 4: Select the desired PHP version
Click on the "Select PHP Version" option to open the PHP version selector. From here, you can choose the PHP version you want to update to. Bluehost provides a range of PHP versions to choose from, so select the one that best suits your website's requirements.
Note: Before updating to a newer PHP version, ensure that your website's themes and plugins are compatible with it. Incompatible themes or plugins may cause issues after updating.
Step 5: Save your PHP version settings
Once you have selected the desired PHP version, click on the "Save" button to apply the changes. Bluehost will then update the PHP version for your website, and you should see the changes reflected shortly.
Tips for a Smooth PHP Update
Here are some additional tips to ensure a smooth PHP update on Bluehost:
- Backup your website: Before making any changes, it is always recommended to back up your website to avoid any potential data loss.
- Check theme and plugin compatibility: As mentioned earlier, ensure that your themes and plugins are compatible with the updated PHP version. If unsure, reach out to the theme/plugin developer for clarification.
- Test your website after updating: It is essential to thoroughly test your website after updating PHP to ensure everything is functioning correctly. Check different pages, forms, and functionalities.
- Monitor for errors and issues: Keep an eye out for any errors or issues that may arise after the PHP update. If you encounter any problems, reach out to Bluehost support for assistance.
Conclusion
Congratulations! You have successfully updated PHP version on Bluehost. By following the steps outlined in this guide, you have taken a significant step towards ensuring your website's performance, security, and compatibility in the ever-evolving digital landscape.
At Genevish Graphics, we understand the importance of staying up to date with the latest technologies, and we strive to provide you with valuable resources and guides to help you make the most out of your online presence.
For more information and insights into arts, entertainment, visual arts, and design, be sure to explore our website and stay connected with our community.