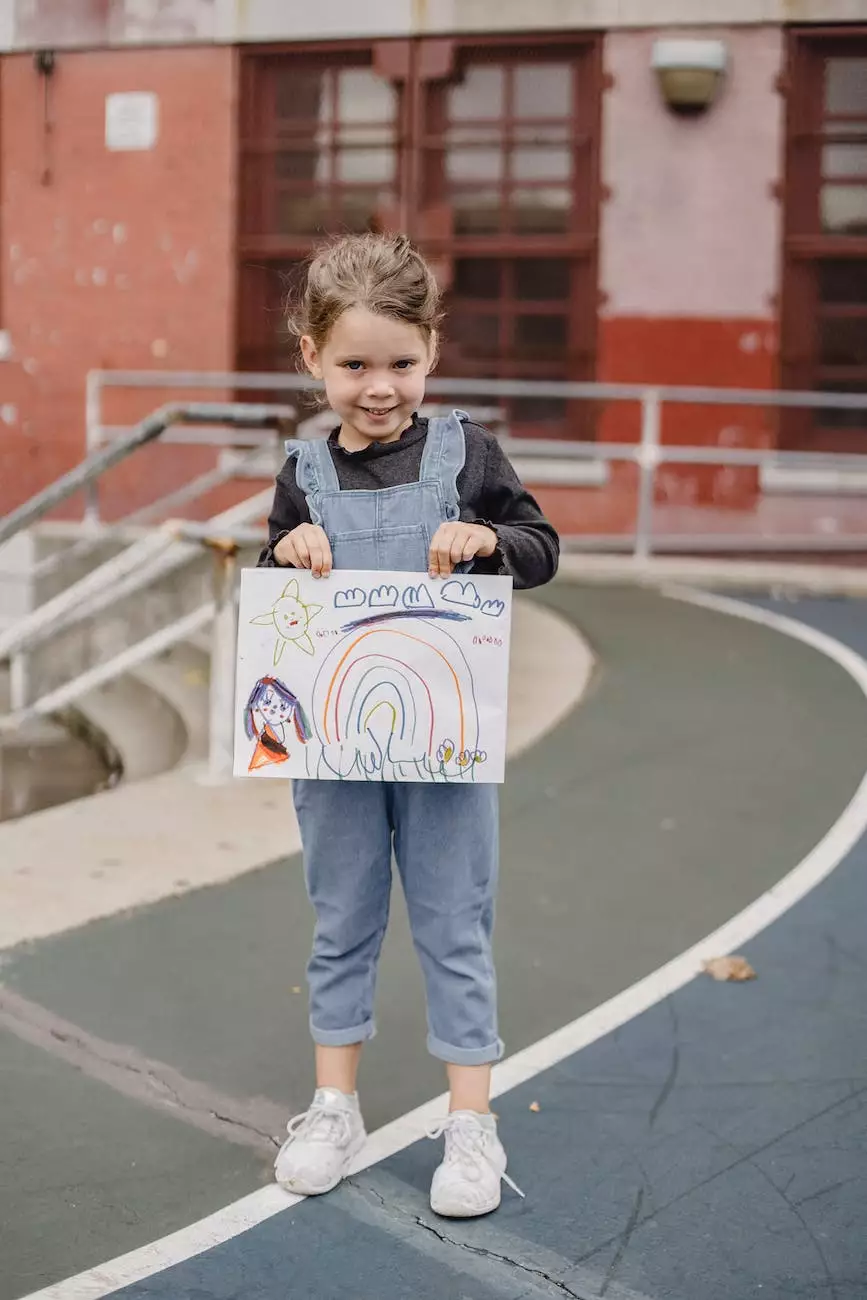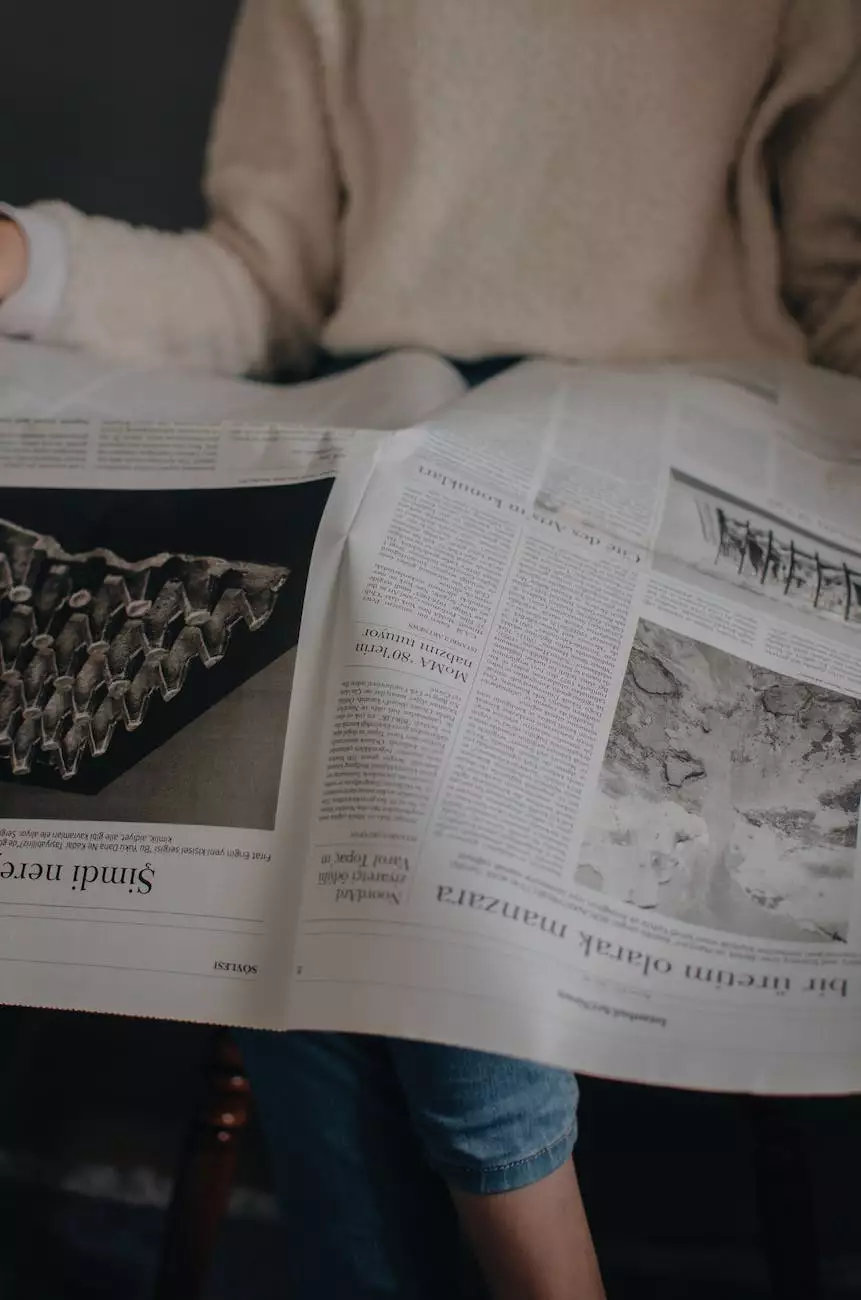Create A Gradient Fade In Photoshop - Isotropic
Photoshop Problems
Introduction
Welcome to Genevish Graphics, your go-to resource for all things arts and entertainment. In this tutorial, we will guide you step-by-step on how to create a mesmerizing gradient fade effect using Photoshop. By following this comprehensive guide, you'll learn valuable techniques to enhance your visual arts and design skills. Let's dive right into it.
Why Learn Gradient Fade in Photoshop?
As an aspiring artist or designer, mastering Photoshop is essential in today's digital age. The gradient fade effect is a popular and versatile technique used to create stunning visuals. Knowing how to create a gradient fade in Photoshop will allow you to add depth, dimension, and a touch of elegance to your designs. Whether you're designing a website, digital artwork, or branding materials, having this skill in your toolkit will set your work apart.
The Step-by-Step Process
Step 1: Setting Up Your Canvas
Before we begin, make sure you have the latest version of Photoshop installed on your computer. Once you're ready, let's start by creating a new document. Go to File > New and set the desired dimensions for your canvas. It's recommended to use a higher resolution for optimal quality.
Step 2: Adding a Background
Select the Paint Bucket Tool from the toolbar and choose a background color that complements your design. Click anywhere on the canvas to apply the selected color as the background.
Step 3: Creating the Gradient
In order to create a gradient fade, we'll need to start with a solid base color and gradually blend it into another color. Here's how:
- Select the Gradient Tool from the toolbar.
- In the top toolbar, click on the gradient preview to open the gradient editor.
- Choose two colors for your gradient. You can click and drag the color sliders to customize the shades.
- Ensure the gradient type is set to Linear for a smooth fade from one color to another.
- Click and drag on the canvas to create your gradient. The direction and length of your drag will determine the fade's angle and length.
Step 4: Refining the Fade
Now that you have a basic gradient fade, let's refine it further:
- To adjust the colors, double-click on the gradient layer in the Layers panel. This will open the Layer Style dialog box where you can tweak the colors and their positions.
- To add transparency, select the gradient layer and adjust the opacity using the Opacity slider in the Layers panel.
- Experiment with blending modes such as Multiply, Overlay, or Screen to achieve different effects.
- Add layer masks or additional adjustments to customize the fade to your liking.
Step 5: Applying the Gradient Fade
Now that you've created your gradient fade, it's time to apply it to your artwork or design:
- Select the target layer or object where you want the gradient fade to appear.
- Drag and drop the gradient layer onto your target layer, or click Edit > Copy and then Edit > Paste Special > Paste in Place.
- Position and resize the gradient if needed using the transform controls.
Conclusion
Congratulations! You've successfully learned how to create a stunning gradient fade effect in Photoshop. Now that you possess this valuable skill, feel free to experiment and incorporate gradient fades into your future projects. Remember, practice makes perfect, so keep exploring different techniques, and unleash your creativity with Genevish Graphics.
For more insightful tutorials, tips, and tricks in the world of visual arts and design, visit Genevish Graphics today!