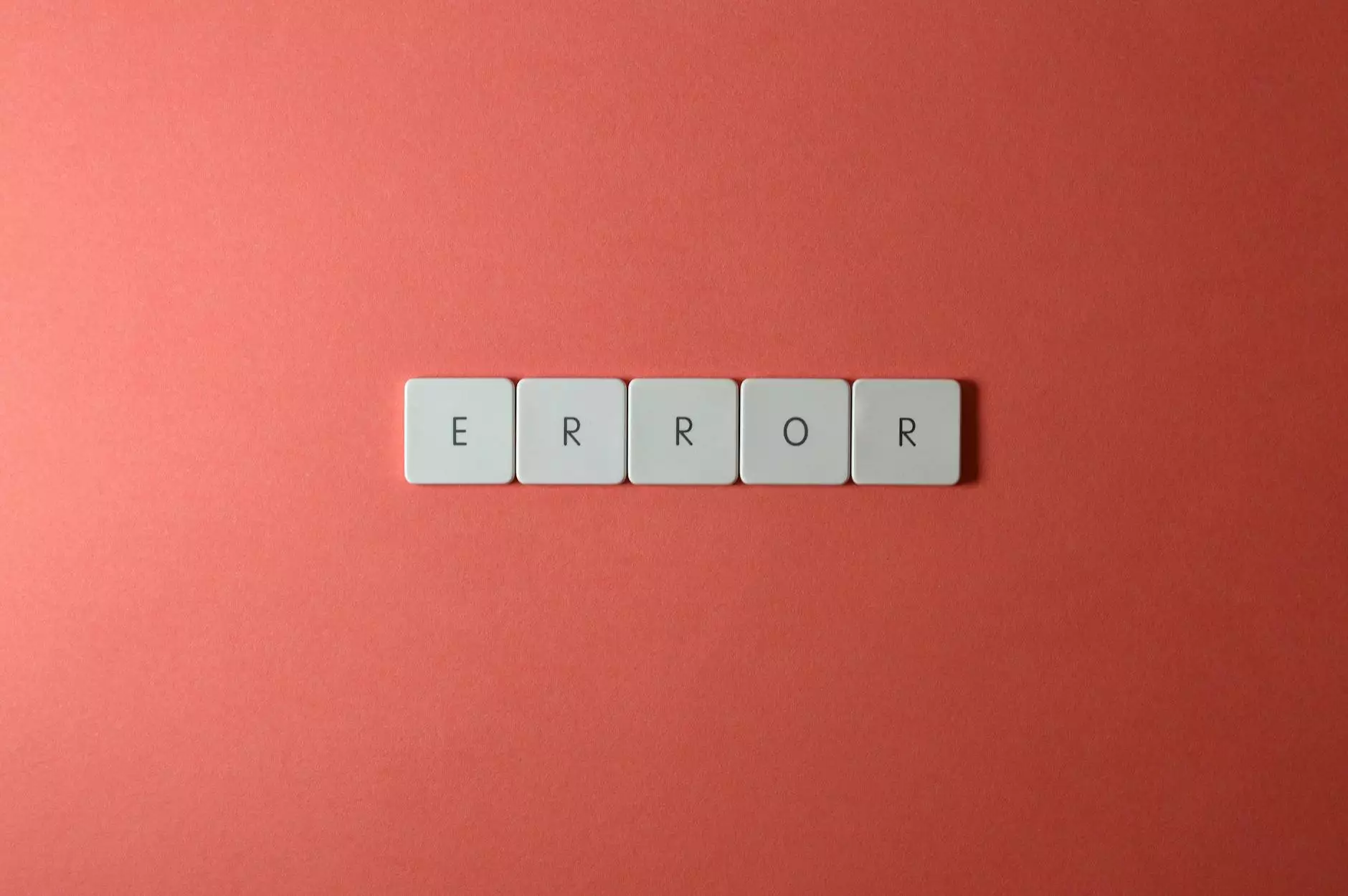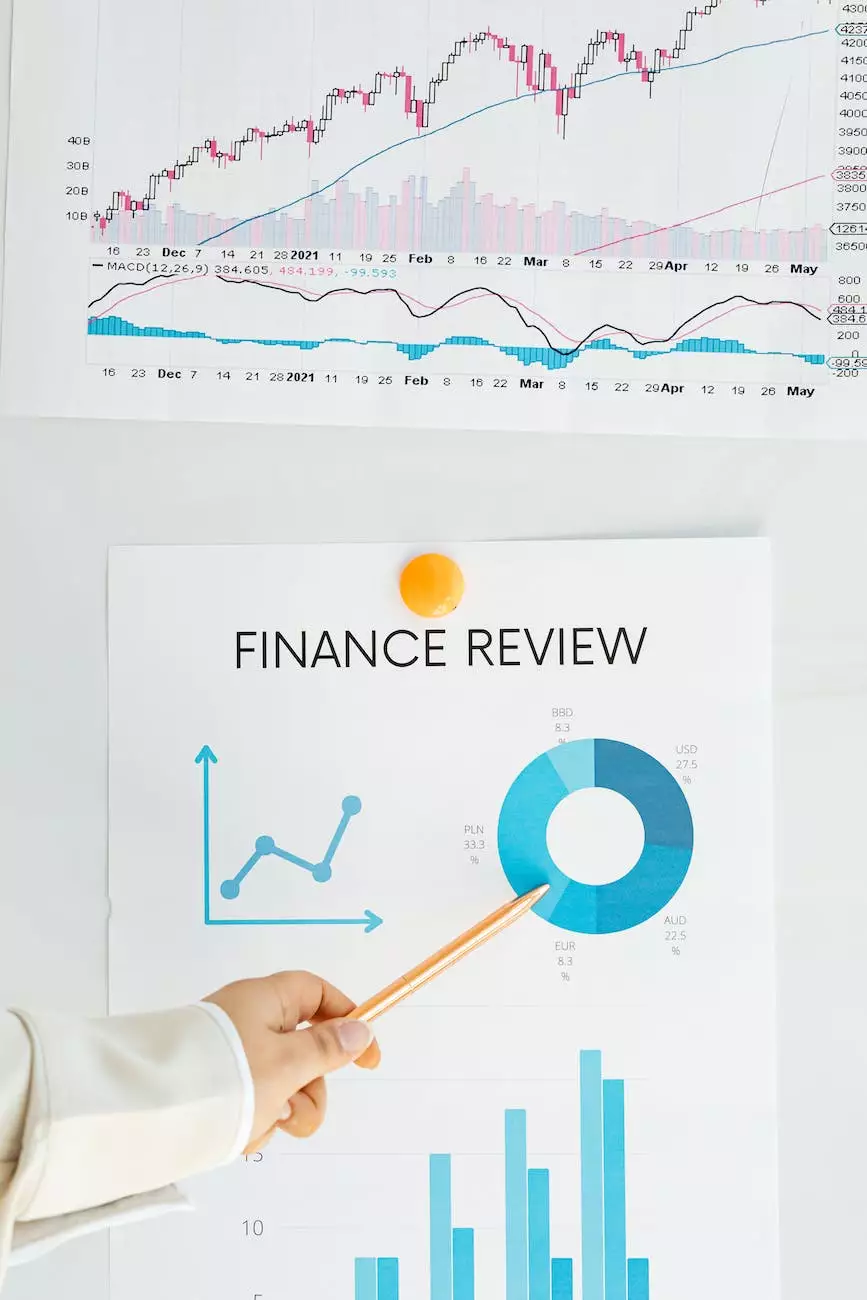How To Add A Favicon To A Next.JS Website (2023)
Blog
Welcome to Genevish Graphics, your go-to resource for all things visual arts and design in the realm of arts & entertainment. In this comprehensive guide, we will walk you through the process of adding a favicon to your Next.JS website in 2023. Favicon is a small but important visual element that enhances your website's branding and user experience.
Why Adding a Favicon is Crucial for Your Next.JS Website
A favicon is a tiny icon that appears in various places throughout a user's browsing experience. It is typically displayed in the browser's tab, bookmarks, and sometimes even in search results. Having a well-designed favicon sets your website apart from others and helps users identify and remember your brand. Moreover, it adds a touch of professionalism to your online presence.
Step-by-Step Guide to Add a Favicon to Your Next.JS Website
Step 1: Prepare Your Favicon
Before diving into the technicalities of adding a favicon to your Next.JS website, first, you need to create or obtain the favicon image. Make sure it meets the recommended size, usually 16x16 pixels or 32x32 pixels, and is saved in a compatible format such as .ico, .png, or .svg.
Step 2: Place Favicon in the Public Directory
In your Next.JS project, navigate to the "public" directory. Create a new directory called "icons" if it doesn't already exist. Copy your favicon image file into this directory.
Step 3: Update Next.JS Configuration
To ensure your favicon is properly recognized and displayed by Next.JS, you need to make a slight modification to your configuration. Locate the "next.config.js" file in the root directory of your project. If it doesn't exist, create a new file and name it "next.config.js".
Add the following code to your Next.JS configuration:
{ reactStrictMode: true, publicRuntimeConfig: { favicon: '/icons/YOUR_FAVICON_FILENAME.ico', }, }Replace YOUR_FAVICON_FILENAME with the actual filename of your favicon image.
Step 4: Restart Your Next.JS Development Server
Once you have updated the Next.JS configuration, restart your development server to apply the changes. Run the command "npm run dev" or "yarn dev" in your project's root directory to start the server.
Step 5: Verify Your Favicon
Open your Next.JS website in a browser and check the browser's tab to see if your favicon is displayed correctly. You can also verify its presence in the bookmarks or search results when applicable.
Conclusion
Congratulations! You have successfully added a favicon to your Next.JS website, enhancing its visual appeal and brand recognition. Now users will easily identify and remember your website, leading to increased engagement and credibility. Remember to periodically review and update your favicon if needed to align with any rebranding efforts or design enhancements.
At Genevish Graphics, we believe that paying attention to such minute details can have a significant impact on your online presence. Stay tuned for more in-depth tutorials and guides on visual arts and design. Don't forget to check out our wide range of services, catering to the diverse needs of artists and creatives.
Remember, your website is a reflection of your artistry, so let's make it stand out together!