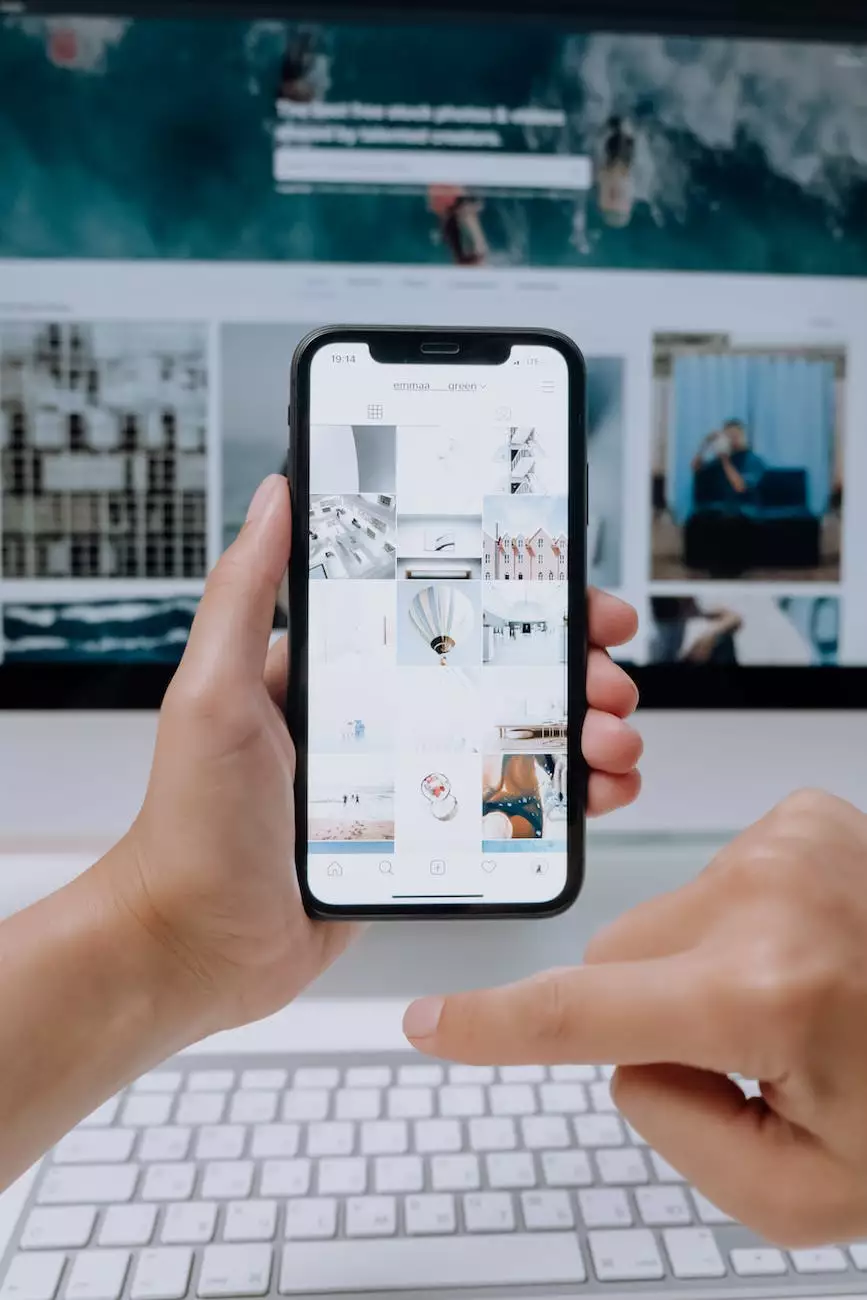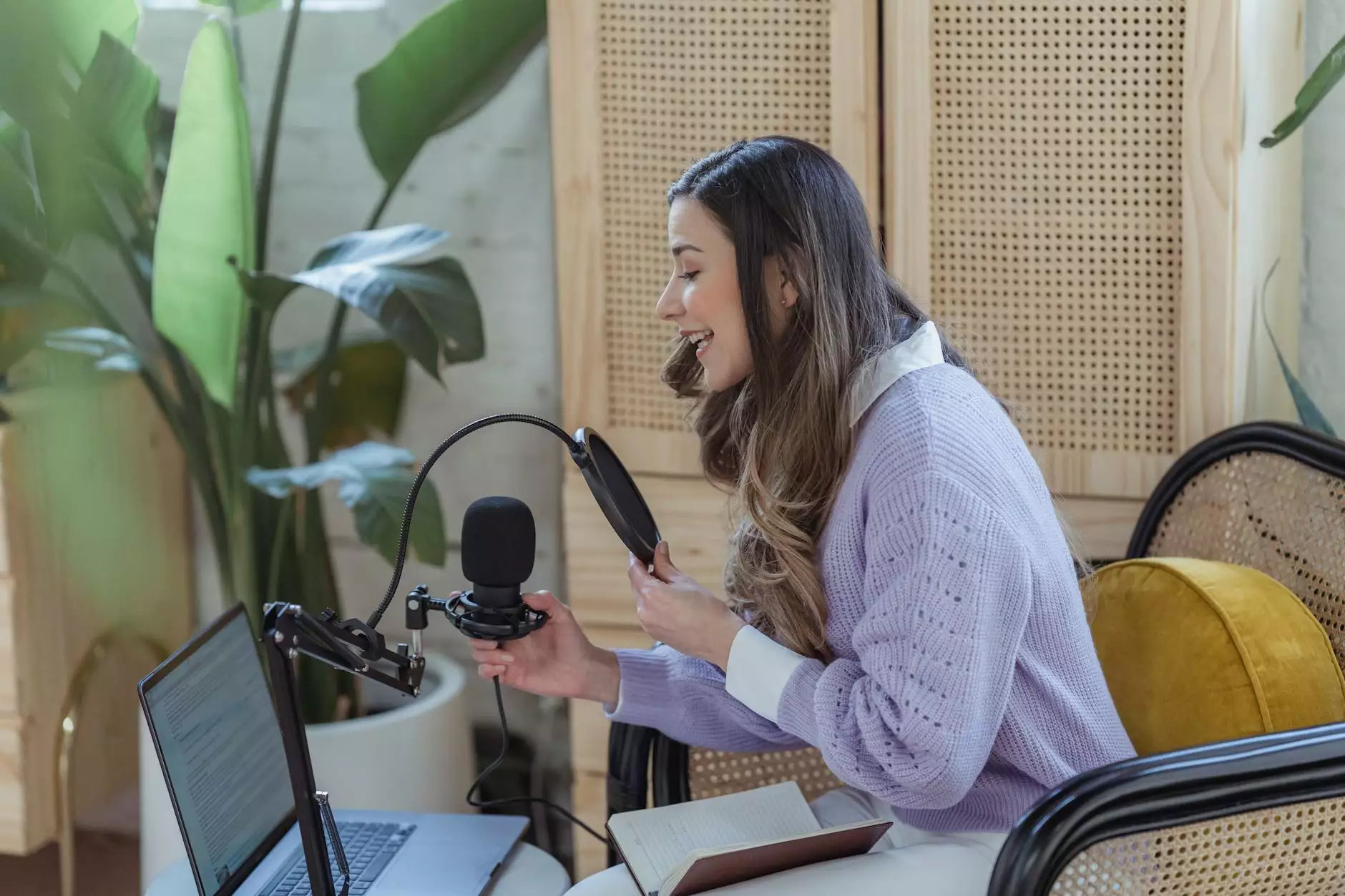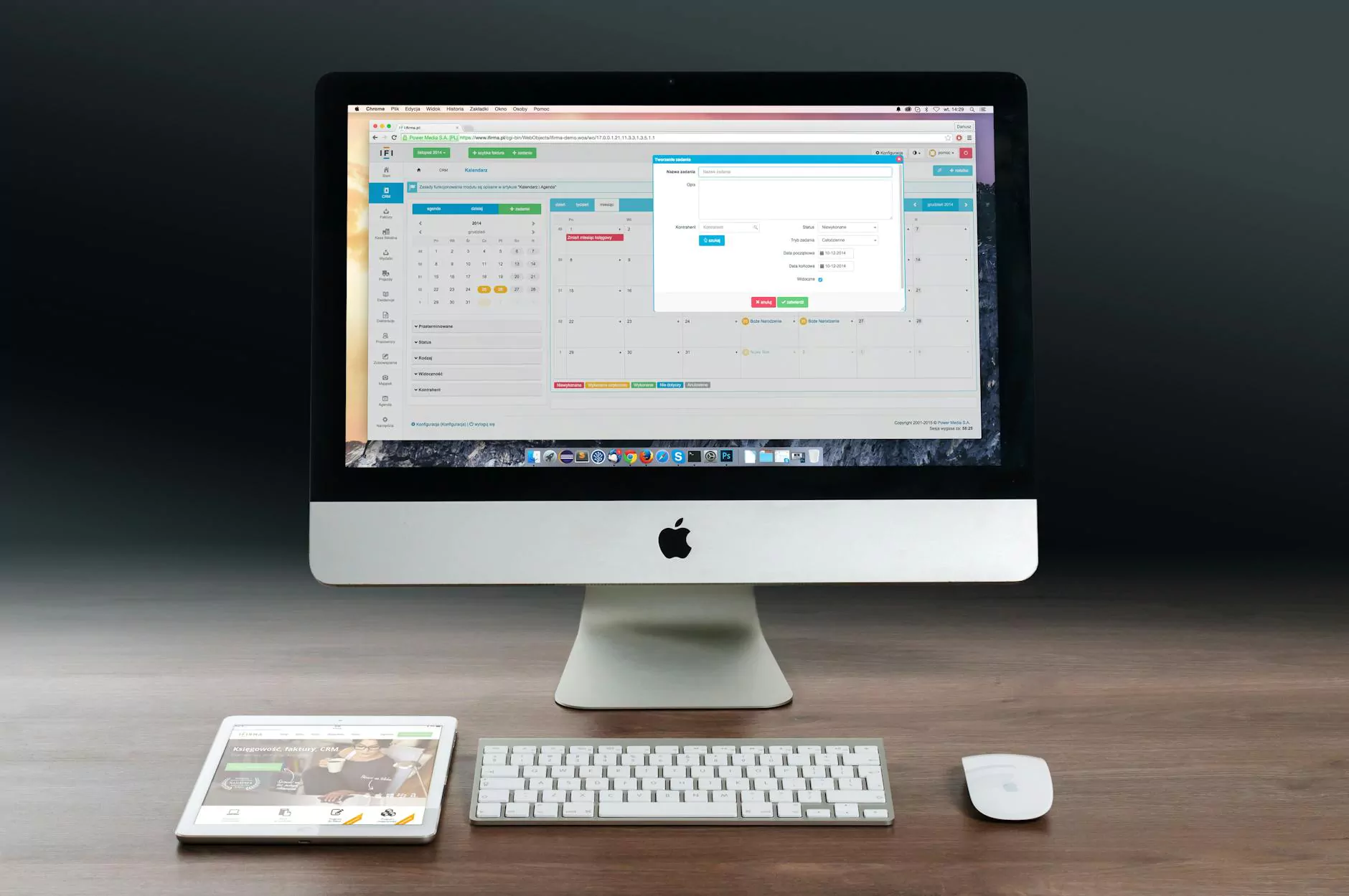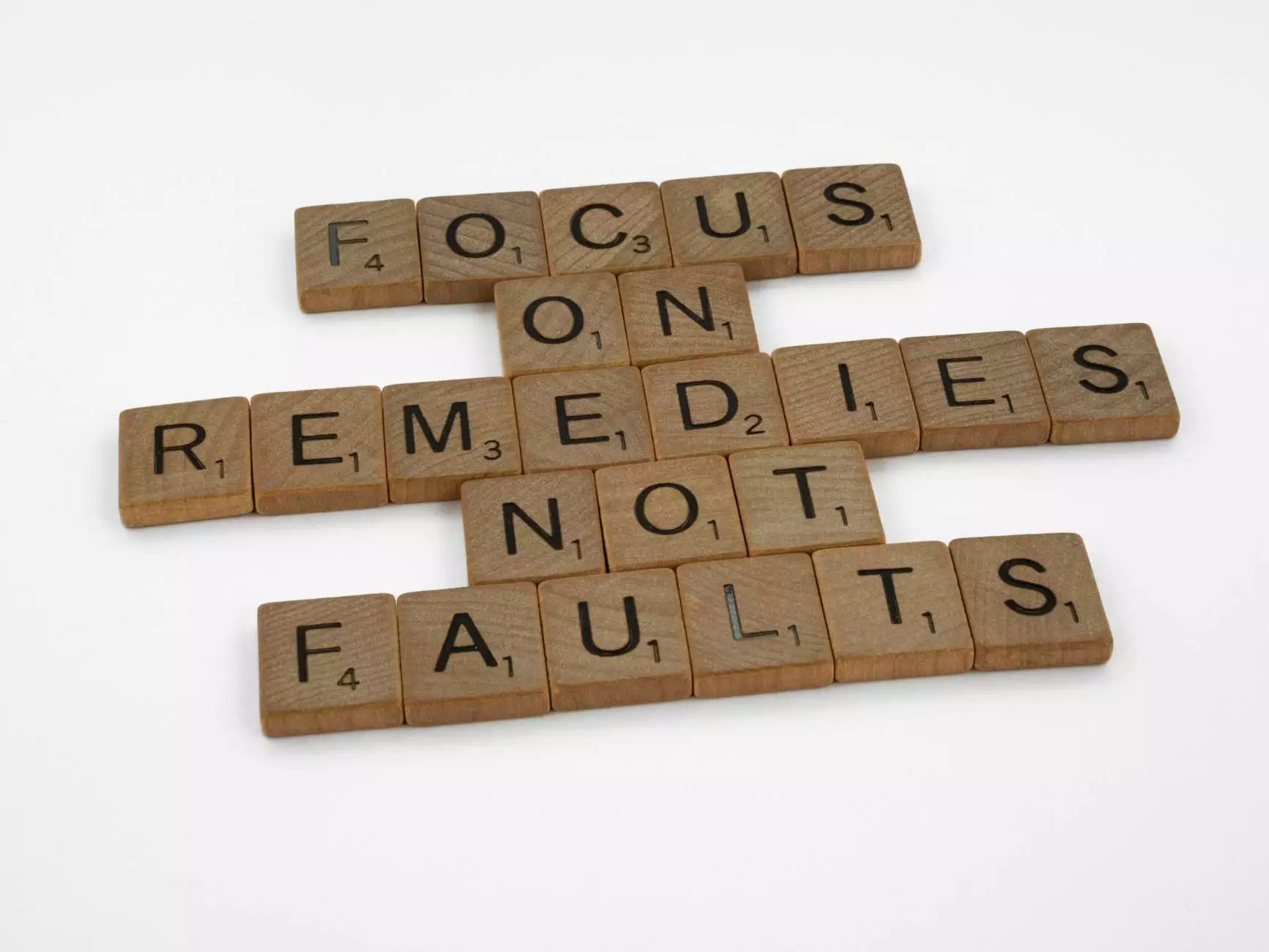10 Common Photoshop Problems and Ways to Fix Them
Photoshop Problems
Welcome to Genevish Graphics, the leading platform in the field of visual arts and design. In this article, we will dive into the 10 most common Adobe Photoshop problems encountered by beginners and professionals alike. Our team of highly skilled experts has put together this comprehensive guide to help you overcome these challenges and enhance your Photoshop skills. Let's explore the solutions!
1. Blurry Images
One of the most frustrating issues when working with Photoshop is dealing with blurry images. Whether it's caused by camera shake, low resolution, or improper resizing, we have you covered. Follow these steps to fix blurry images:
- Use the "Sharpen" filter to enhance image details.
- Adjust the "Clarity" and "Dehaze" sliders to improve overall sharpness.
- Apply the "Unsharp Mask" filter for more precise control.
2. Color Correction
Accurate color representation is crucial in any design project. If you're struggling with color correction in Photoshop, these tips will help you achieve the desired outcome:
- Use the "Curves" adjustment to fine-tune individual color channels.
- Experiment with the "Hue/Saturation" tool to adjust overall color balance.
- Apply the "Selective Color" adjustment to target specific color ranges.
3. Removing Backgrounds
Removing backgrounds from images can be time-consuming, but with the right techniques, you can achieve professional results. Try these methods:
- Use the "Magic Wand" tool to select the background, then hit the delete key.
- Utilize the "Quick Selection" and "Refine Edge" tools for more complex backgrounds.
- Experiment with the "Pen Tool" for precise selections and curves.
4. Healing Imperfections
Healing imperfections is a common concern, especially when retouching portraits or restoring old photos. Follow these steps to fix blemishes and imperfections:
- Utilize the "Spot Healing Brush" to quickly remove small imperfections like dust spots.
- Use the "Clone Stamp" tool to replicate nearby pixels and cover larger blemishes.
- Apply the "Healing Brush" for seamless blending of textures and skin tones.
5. Resizing Images
Resizing images while maintaining quality and proportions is essential for various design purposes. Here's how you can resize images effectively:
- Use the "Image Size" option under the "Image" menu to adjust dimensions.
- Ensure the "Constrain Proportions" option is checked for maintaining the aspect ratio.
- Experiment with the "Resample" options to preserve image quality.
6. Adding Text
Adding text to designs can significantly impact the overall visual communication. To add text in Photoshop:
- Select the "Horizontal Type Tool" from the toolbar.
- Click on the canvas and start typing.
- Utilize the options in the top toolbar to format and style your text.
7. Working with Layers
Understanding layers is fundamental in Photoshop as they provide immense flexibility and control over your designs. Here's how you can effectively work with layers:
- Use the "Layers" panel to create, organize, and manage your layers.
- Blend multiple layers together using blending modes for unique effects.
- Adjust opacity and layer styles to fine-tune the overall composition.
8. Saving and Exporting
Knowing how to save and export your Photoshop files properly ensures compatibility and optimal quality. Follow these steps:
- Use the "Save As" option to save your work in the Photoshop Document format (PSD).
- For web use, choose the "Export" option and select appropriate file formats (JPEG or PNG).
- Optimize file sizes by adjusting compression settings without sacrificing quality.
9. Undo/Redo Actions
Accidental mistakes or changes in design can easily be rectified using the undo/redo functionality in Photoshop. Here's how:
- Press "Ctrl + Z" (Windows) or "Cmd + Z" (Mac) to undo your latest action.
- Press "Ctrl + Alt + Z" (Windows) or "Cmd + Option + Z" (Mac) to redo an action after undoing.
- Use the "History" panel to navigate through multiple undo/redo states.
10. Brushes and Tools
Understanding the various brushes and tools available in Photoshop allows for limitless creative possibilities. Explore these options:
- Experiment with different brush sizes, hardness, and opacity for diverse painting effects.
- Utilize the "Eraser" tool to remove specific parts of your artwork or designs.
- Explore additional tools like the "Pen Tool," "Gradient Tool," and "Clone Stamp" for advanced editing.
We hope this detailed guide has helped you overcome the 10 most common Photoshop problems. Remember, practice and experimentation are key to mastering this powerful software. Genevish Graphics is dedicated to providing valuable resources and expertise in arts & entertainment, particularly in visual arts and design. If you have any further questions or need assistance, feel free to contact our team. Happy editing!