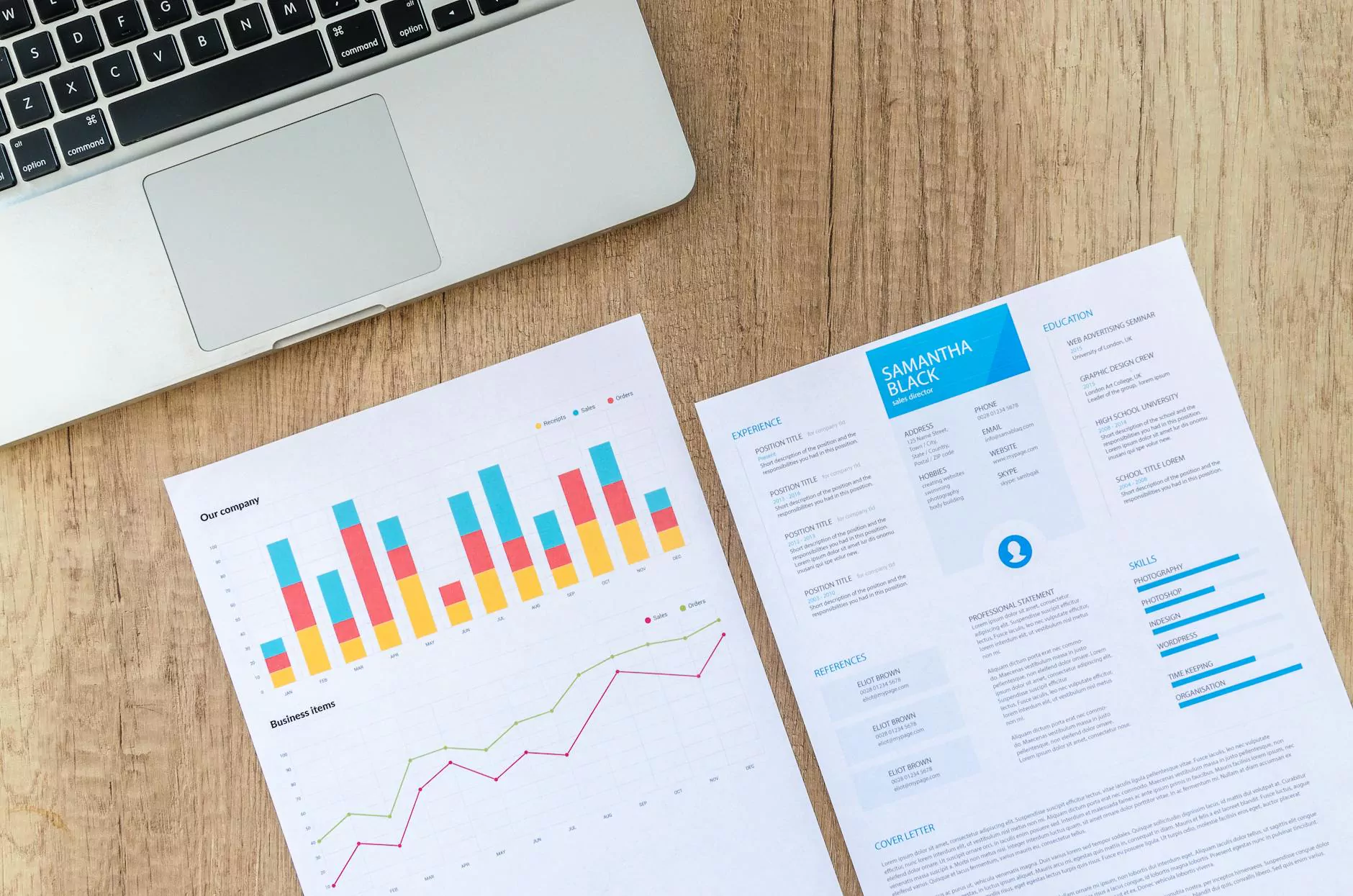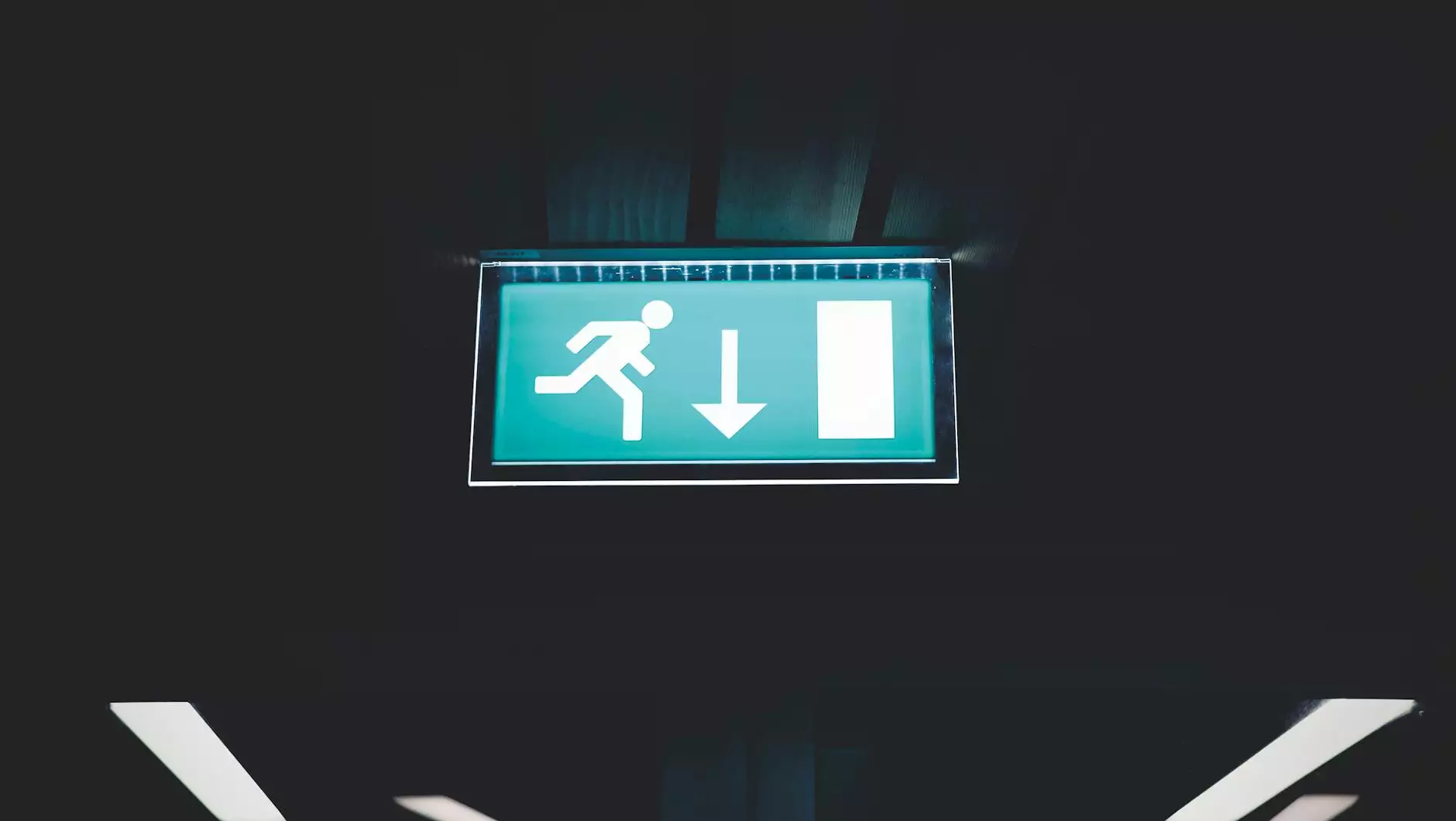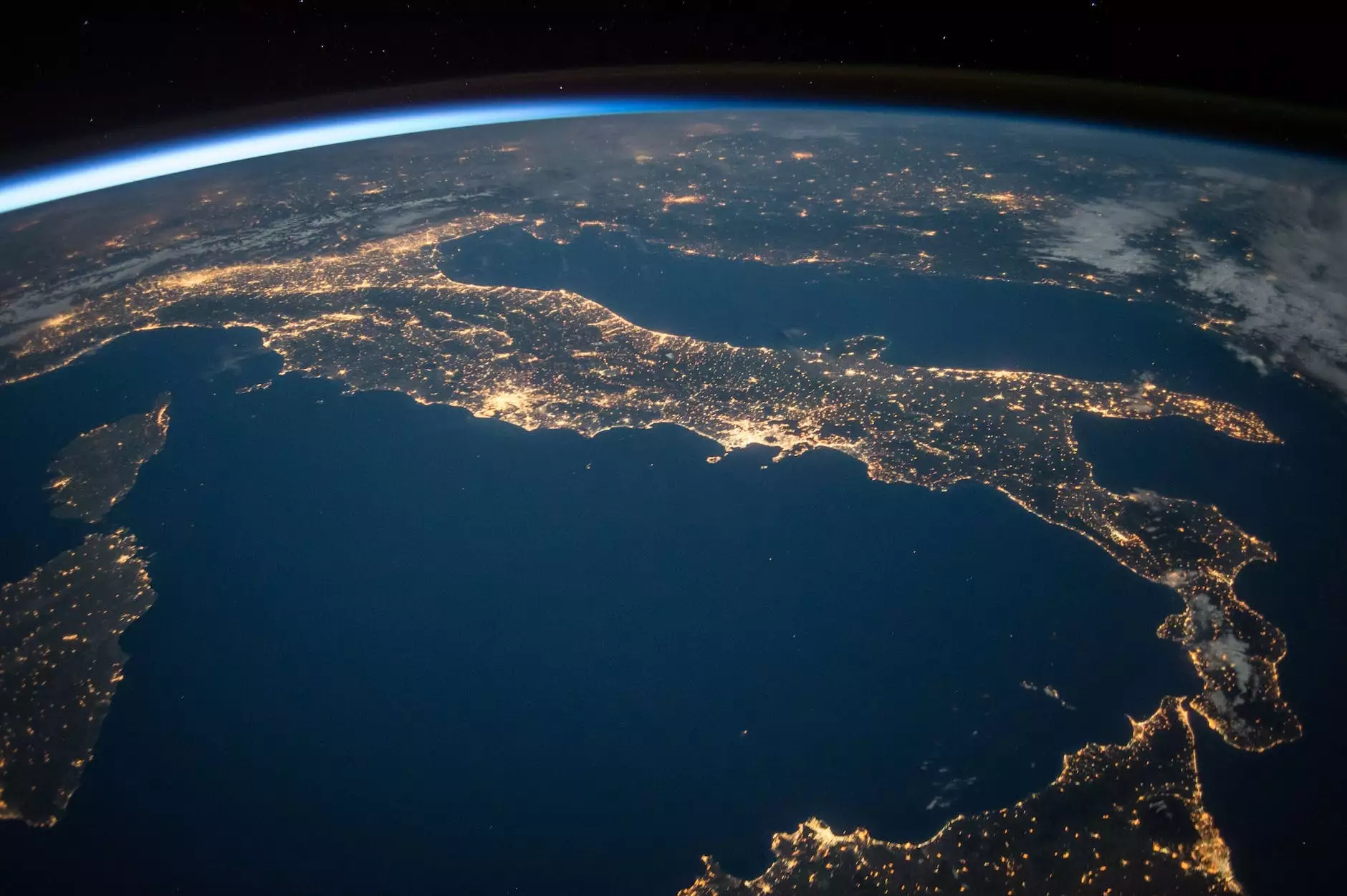How To Create A Direct Checkout Link For WooCommerce
Blog
Introduction
Welcome to Genevish Graphics, your go-to platform for Arts & Entertainment - Visual Arts and Design. In this article, we will guide you through the process of creating a direct checkout link for WooCommerce. By implementing this technique, you can enhance the user experience and increase conversion rates on your WooCommerce website.
Why Use a Direct Checkout Link?
Before we dive into the steps, let's understand the benefits of using a direct checkout link. A direct checkout link allows customers to bypass the cart page and proceed directly to the checkout page, eliminating unnecessary steps in the purchase process. This streamlines the buying experience, reduces cart abandonment, and improves the overall user experience on your website.
Step-by-Step Guide
Step 1: Install and Activate the WooCommerce Plugin
In order to create a direct checkout link, you need to have the WooCommerce plugin installed and activated on your WordPress website. If you haven't done so already, head over to the WordPress dashboard, navigate to the "Plugins" section, and search for "WooCommerce." Install and activate the plugin to proceed.
Step 2: Generate the Direct Checkout Link
Once WooCommerce is up and running, it's time to generate the direct checkout link. Follow these steps:
- Go to the "Products" section in your WordPress dashboard.
- Select the product you want to create a direct checkout link for.
- Click on the "Edit" button for that product.
- In the product edit screen, scroll down to the "Product data" section.
- Check the "Virtual" box to treat the product as a virtual item.
- Save the changes.
Step 3: Customize the Direct Checkout URL
Now that you have a virtual product set up, you can customize the direct checkout URL to automatically add the product to the cart and redirect to the checkout page. Here's how:
- Copy the URL of the product you just edited.
- Add ?add-to-cart= followed by the product's ID to the end of the URL. You can find the product's ID in the product edit screen's URL or by hovering over the product title in the products list.
- Append &quantity=1 to the URL to add a default quantity of 1 to the cart. You can customize this value as per your requirements.
Step 4: Test and Implement the Direct Checkout Link
With the direct checkout link customized, it's time to test it and implement it on your website. Here's what you need to do:
- Paste the customized direct checkout link into your browser's address bar and press Enter.
- You should be redirected to the checkout page with the product automatically added to the cart.
- Verify that the product details and quantity are correct.
- Once confirmed, implement the direct checkout link on your website by adding it to Call-To-Actions, buttons, or links where you want to offer this streamlined buying option.
Conclusion
Congratulations! You have successfully learned how to create a direct checkout link for WooCommerce on Genevish Graphics. This simple yet powerful technique can significantly improve the user experience and boost conversion rates on your eCommerce website. Implement it wisely and enjoy the benefits of a streamlined checkout process. Here's to your success in the world of Arts & Entertainment - Visual Arts and Design!