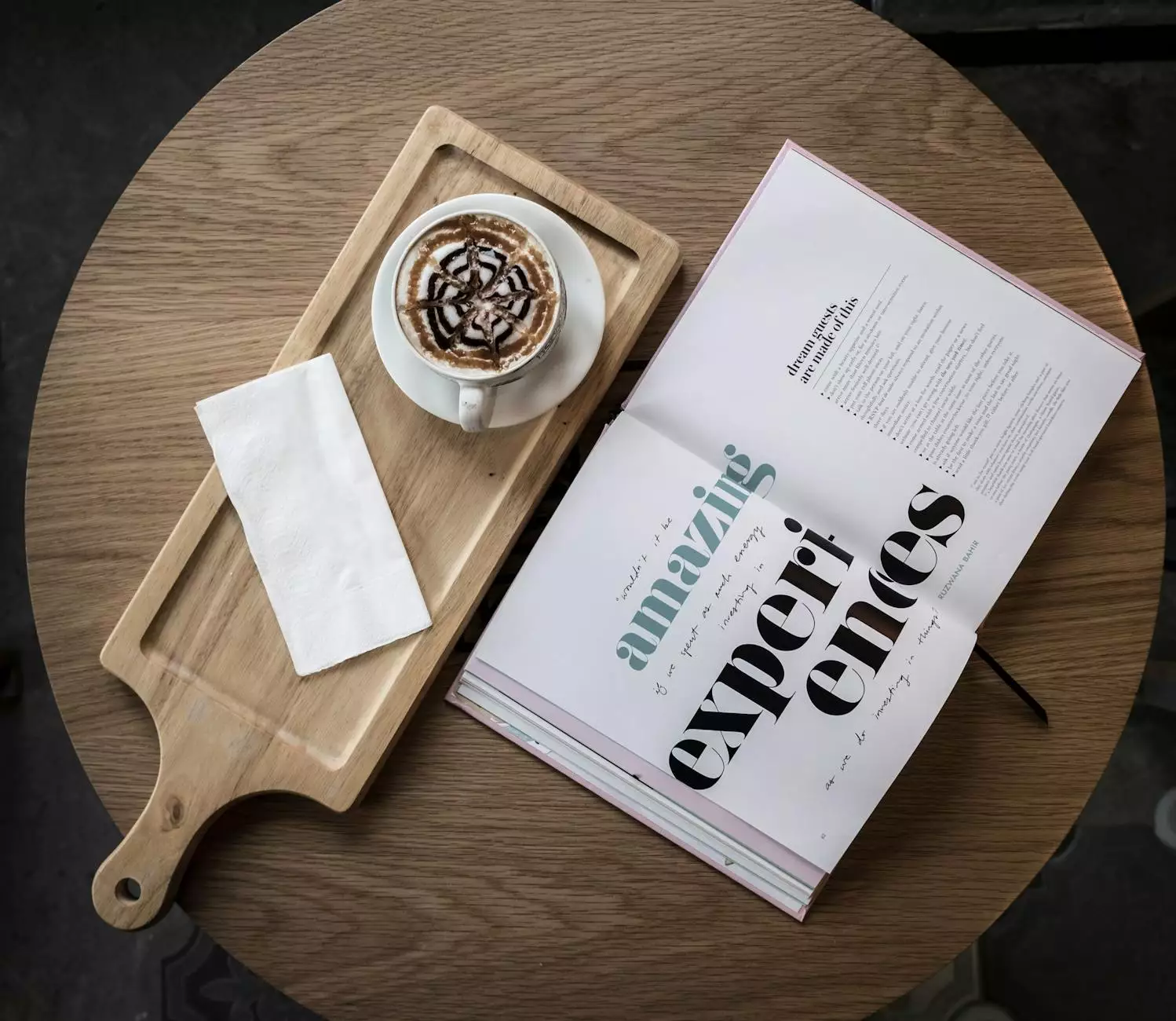How To Embed A PDF In WordPress - Isotropic
WordPress Plugins
Introduction
Welcome to Genevish Graphics, your go-to resource for everything related to Arts & Entertainment - Visual Arts and Design. In this comprehensive guide, we will walk you through the process of embedding a PDF in WordPress, step by step.
Why Embed a PDF in WordPress?
Embedding a PDF in your WordPress website can bring numerous benefits to your visitors and help enhance their overall user experience. By including PDF documents, you can showcase additional visual content, such as catalogs, brochures, event flyers, or product guides, alongside your regular web content.
Additionally, embedding PDFs prevents users from having to download the files separately, enabling them to directly view and interact with the document on your website. This convenience can save your visitors time and keep them engaged on your site for longer periods.
Step-by-Step Guide: How To Embed A PDF in WordPress
Step 1: Choose a PDF Embedding Plugin
The first step in embedding a PDF in WordPress is selecting a suitable PDF embedding plugin. Although WordPress offers basic PDF embedding functionality, using a dedicated plugin will give you more control and customization options. Some popular plugins for this purpose include "Plugin A," "Plugin B," and "Plugin C."
After you've chosen your preferred PDF embedding plugin, install and activate it on your WordPress site.
Step 2: Upload your PDF Document
Once your plugin is active, navigate to the WordPress dashboard and locate the "Media Library" section. From there, click on the "Add New" button, and select the PDF file you wish to embed from your computer. After the upload is complete, WordPress will generate a permanent URL for your PDF document.
Step 3: Embed the PDF into a Post or Page
Now it's time to embed the PDF into your desired post or page. Open the post or page editor where you want to place the PDF. Depending on the plugin you installed, you may see a "PDF Embed" button or a specific shortcode to insert into your content.
Add the shortcode to the desired location within your content. This will automatically display the embedded PDF when the post or page is viewed on your website.
Step 4: Customize Display Options
Most PDF embedding plugins offer customization options to ensure the embedded PDF looks and functions as desired. These options may include adjusting the dimensions, enabling page navigation, hiding or displaying the toolbar, and more.
Explore the settings provided by your chosen plugin and customize the appearance and functionality of your embedded PDF according to your preferences.
Conclusion
Congratulations, you have successfully learned how to embed a PDF in WordPress! By following this step-by-step guide, you can now showcase your PDF documents directly on your website, providing a richer experience for your visitors. Remember to choose a suitable PDF embedding plugin, upload your PDFs to the media library, embed them into your posts or pages, and customize the display options to match your design and functionality preferences.
Stay tuned for more informative content on Arts & Entertainment - Visual Arts and Design from Genevish Graphics!