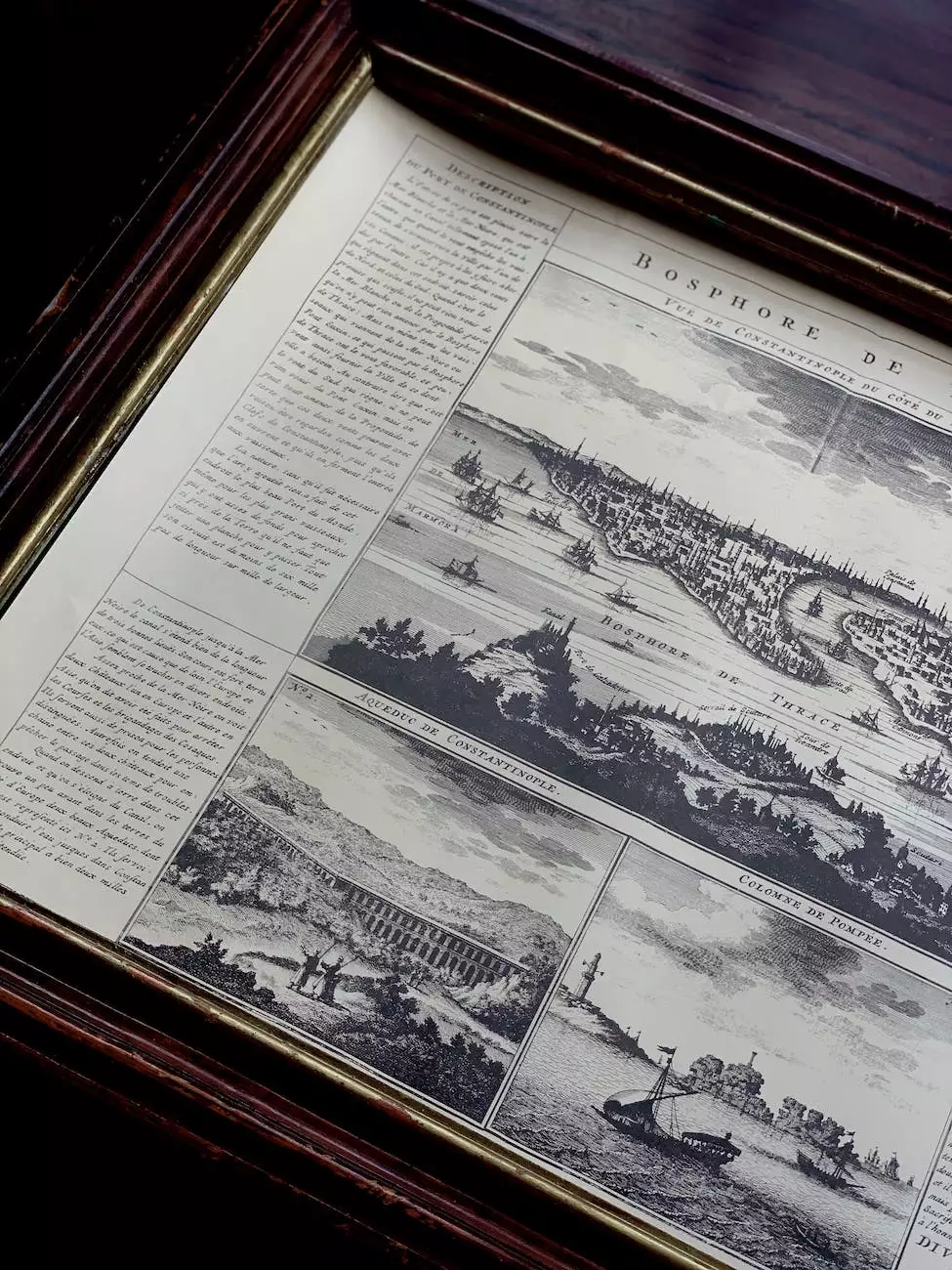How To Change WooCommerce Cart Labels - Isotropic
Blog
Introduction
Welcome to Genevish Graphics, your trusted destination for arts and entertainment related to visual arts and design. In this guide, we will discuss how to change WooCommerce cart labels to enhance your online store's branding and provide a more customized shopping experience for your customers.
Why Change WooCommerce Cart Labels?
Your WooCommerce store represents your brand and should reflect its unique identity. Customizing the cart labels allows you to align the language used throughout the purchasing process with your brand's style and voice. By making this simple modification, you can elevate the user experience and build a strong connection with your customers.
Step-by-Step Guide to Changing WooCommerce Cart Labels
Step 1: Access the WordPress Admin Dashboard
To begin, log in to your WordPress admin dashboard. This is where you can access and modify various settings for your WooCommerce store.
Step 2: Navigate to WooCommerce Settings
Once you are on the WordPress dashboard, find the "WooCommerce" tab in the left-hand menu. Click on it to open the WooCommerce settings page.
Step 3: Open the General Settings Tab
On the WooCommerce settings page, you will see multiple tabs. Locate and click on the "General" tab to access the general settings options.
Step 4: Customize Cart Labels
Scroll down until you find the "Cart" section. Here, you can easily modify various labels associated with the cart, such as the "Cart" title and the "Update cart" button text. Make the desired changes to align them with your brand's language and style.
Don't forget to click the "Save changes" button at the bottom of the page to apply your modifications.
Step 5: Test and Verify Changes
After saving the changes, visit your WooCommerce store and navigate to the cart page to see the modifications in action. Make sure to thoroughly test the functionality and appearance to ensure everything looks and works as intended.
Additional Tips and Considerations
1. Consistency with Branding
When modifying the WooCommerce cart labels, it is crucial to maintain consistency with your overall branding. Ensure that the language used resonates with your brand identity and reflects the values your business stands for.
2. Use Clear and Concise Language
Avoid jargon or confusing terminology when customizing the cart labels. Opt for simple, clear, and concise language that your customers can easily understand.
3. A/B Testing
If you're unsure about the impact of your changes, consider running A/B tests to compare different versions of your cart labels. This will help you make data-driven decisions and determine the most effective messaging for your audience.
4. Always Keep User Experience in Mind
While making modifications, it's essential to prioritize the overall user experience. Ensure that the changes you make to cart labels enhance the convenience, clarity, and usability of your online store.
Conclusion
Customizing WooCommerce cart labels can significantly improve your online store's branding and provide a personalized shopping experience for your customers. By following the steps outlined in this guide, you can easily modify the cart labels and ensure consistency with your brand's voice and style. Remember to test and verify the changes to guarantee a seamless user experience. At Genevish Graphics, we are committed to helping you optimize your online store and delight your customers through innovative visual arts and design solutions.
Start Customizing Your WooCommerce Cart Labels Today
Don't miss out on the opportunity to create a unique and tailored shopping experience for your customers. Begin customizing your WooCommerce cart labels today and stand out from the competition. Connect with us at Genevish Graphics to explore more ways to optimize your visual arts and design business!
Genevish Graphics - Arts & Entertainment - Visual Arts and Design