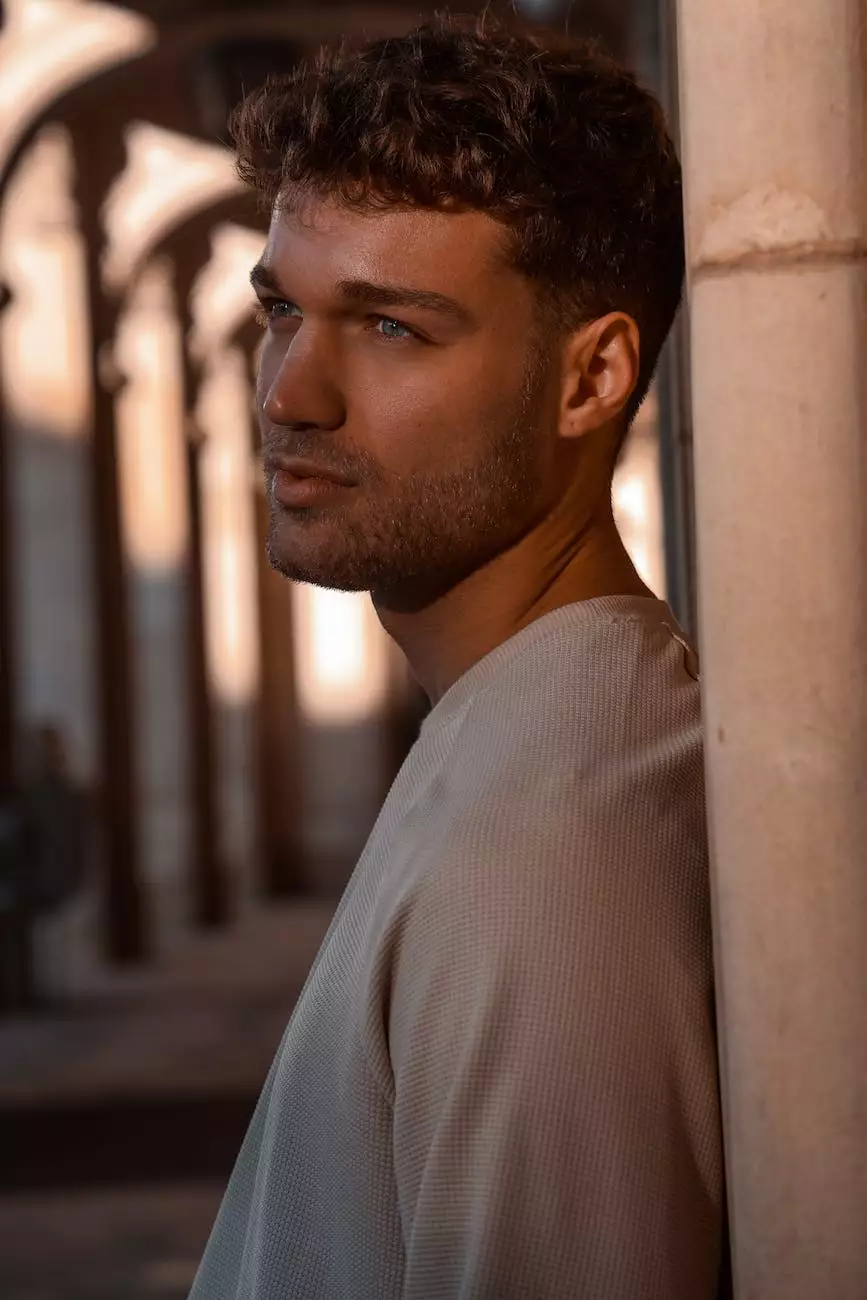How To Add Custom Billing Intervals To WooCommerce Subscriptions
WordPress Plugins
Overview
Welcome to Genevish Graphics - the ultimate resource for arts and entertainment enthusiasts, specializing in visual arts and design. In this comprehensive guide, we will explore how to add custom billing intervals to your WooCommerce subscriptions, empowering you to offer flexible payment options to your valued customers.
Understanding WooCommerce Subscriptions
Before we dive into the steps, let's briefly touch upon what WooCommerce subscriptions are. WooCommerce subscriptions are a powerful extension that allows businesses to offer recurring payments and subscription-based services to their customers. This flexibility enables businesses to create various billing intervals, ranging from daily to yearly, based on their unique business model and customer needs.
Step-by-Step Guide
Step 1: Install and Activate the WooCommerce Subscriptions Plugin
The first step towards adding custom billing intervals is to ensure that you have the WooCommerce Subscriptions plugin installed and activated on your website. This can be done by navigating to the Plugins section in your WordPress dashboard and searching for "WooCommerce Subscriptions." Once found, simply click on the "Install Now" button followed by the "Activate" button.
Step 2: Create a New Subscription Product
Once the plugin is activated, you can proceed to create a new subscription product. This can be achieved by navigating to the Products section in your WordPress dashboard and clicking on the "Add New" button. Fill in the necessary details such as the product name, description, and pricing information.
Step 3: Configure the Billing Interval
Now comes the exciting part - configuring the custom billing interval. In the Product Data section, locate the "Subscription" tab and click on it. Here, you will find various options, including the billing interval. Choose the desired interval from the dropdown menu or enter a custom value if needed. For example, if you wish to offer a bi-weekly subscription, select "2 weeks" as the billing interval.
Step 4: Set Up Payment Gateways
To ensure a seamless payment experience for your customers, it is crucial to set up suitable payment gateways. WooCommerce Subscriptions supports popular payment gateways such as PayPal, Stripe, and Authorize.Net. Navigate to the WooCommerce Settings in your WordPress dashboard and click on the "Payments" tab. From here, you can add and configure your preferred payment gateways.
Step 5: Fine-Tune Subscription Settings
Now that you have configured the billing interval and payment gateways, it's time to fine-tune other subscription settings to align with your business requirements. Consider factors such as trial periods, sign-up fees, and renewal behaviors. These settings can be accessed under the "Subscription Options" section when editing your subscription product.
Step 6: Publish and Promote Your Subscription Product
Once you are satisfied with the configurations, click on the "Publish" button to make your subscription product live on your website. Furthermore, don't forget the importance of promoting your subscription offering. Utilize your website's marketing channels, such as newsletters, social media, and blog posts, to spread awareness and attract potential customers.
Step 7: Monitor and Optimize
As with any business endeavor, monitoring and optimizing your WooCommerce subscription system is instrumental in maximizing its effectiveness. Keep an eye on customer feedback, analyze subscription data, and make necessary adjustments to improve the overall experience.
Conclusion
Congratulations! You have successfully learned how to add custom billing intervals to your WooCommerce subscriptions on Genevish Graphics. By offering flexible payment options, you are bound to enhance customer satisfaction and retention. Remember, the key to success lies in continuous improvement. Stay tuned to our platform for future guides and resources that will help you further excel in the world of visual arts and design.