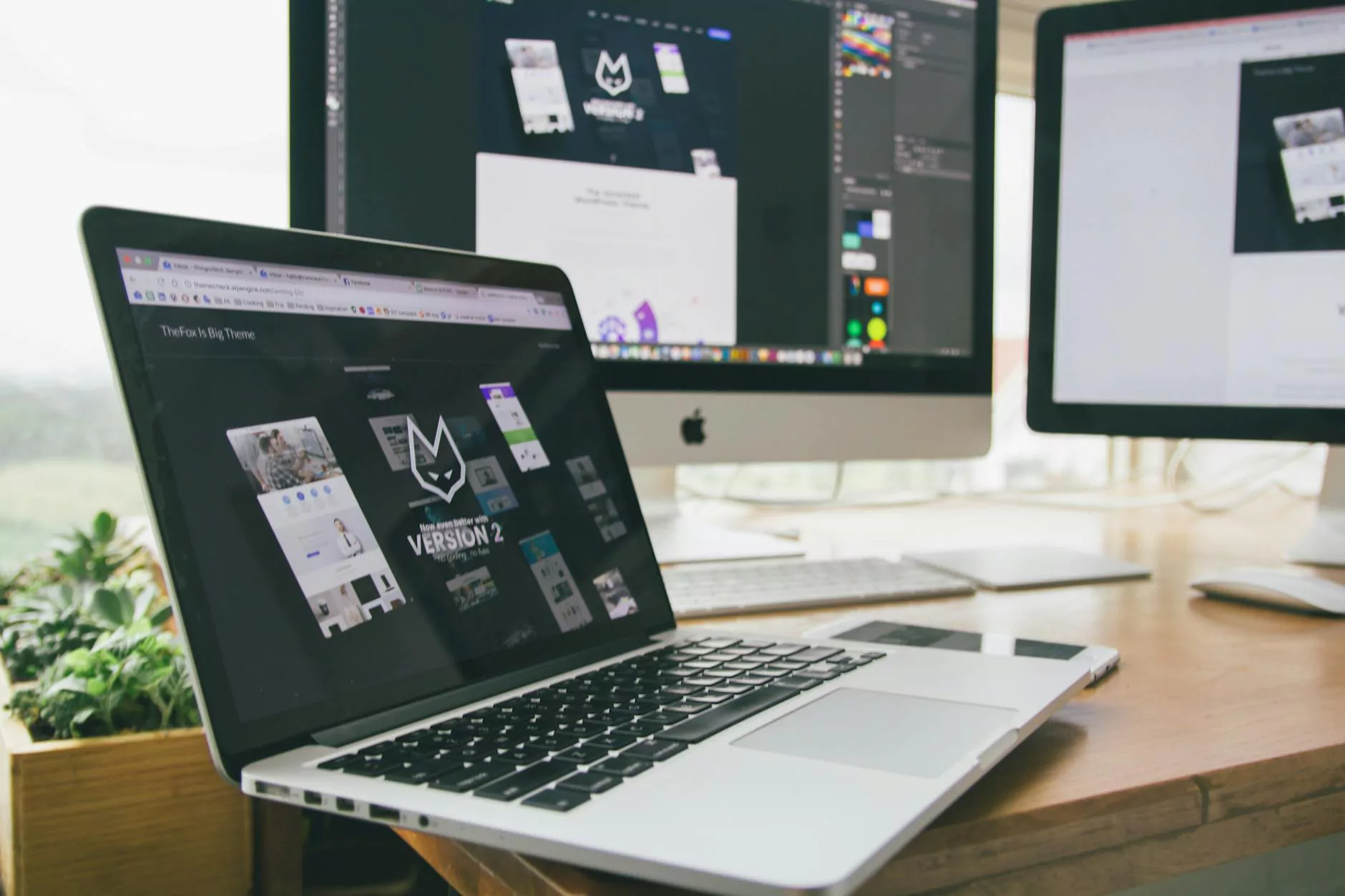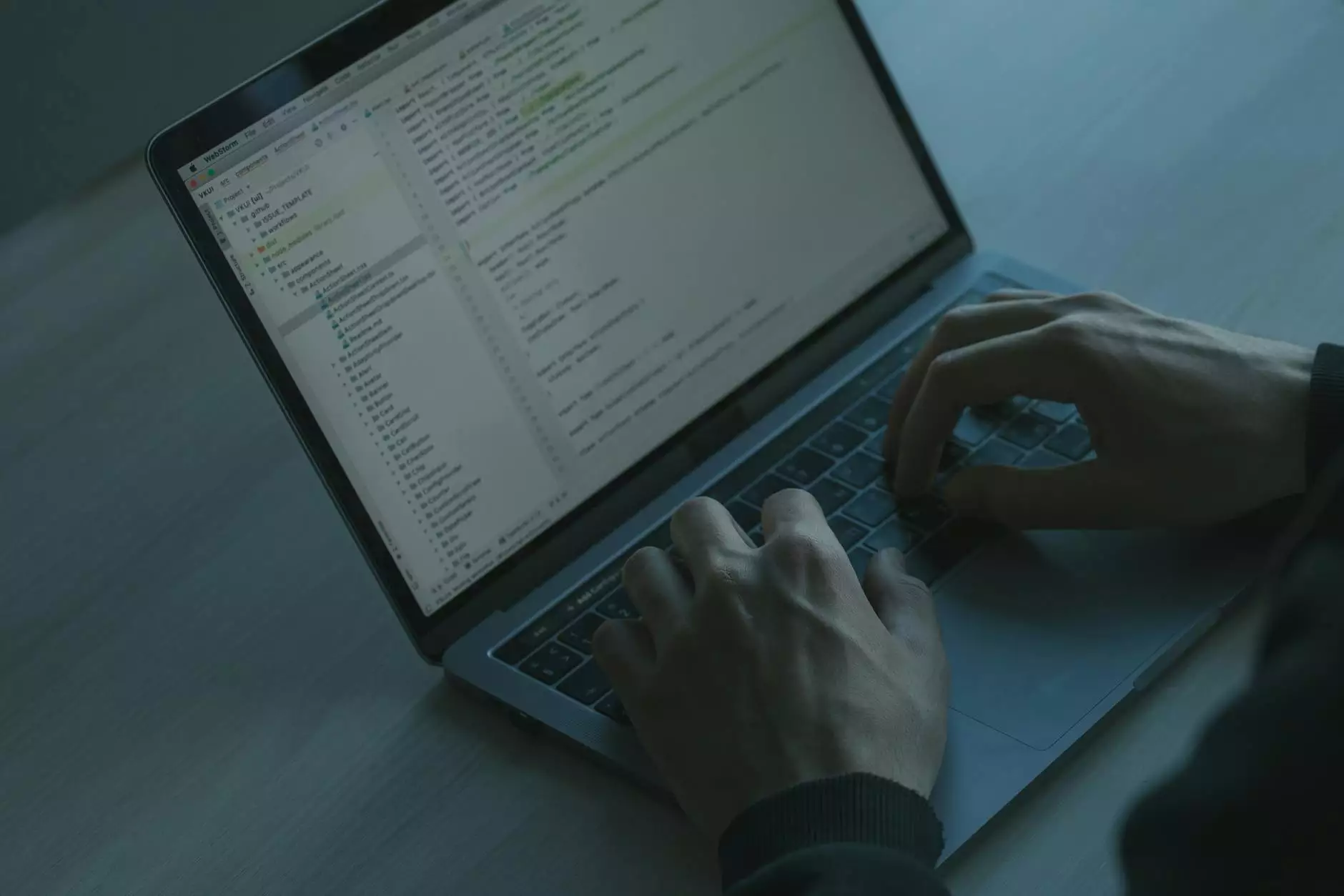How To Add A Preloader To Elementor
Elementor Tutorial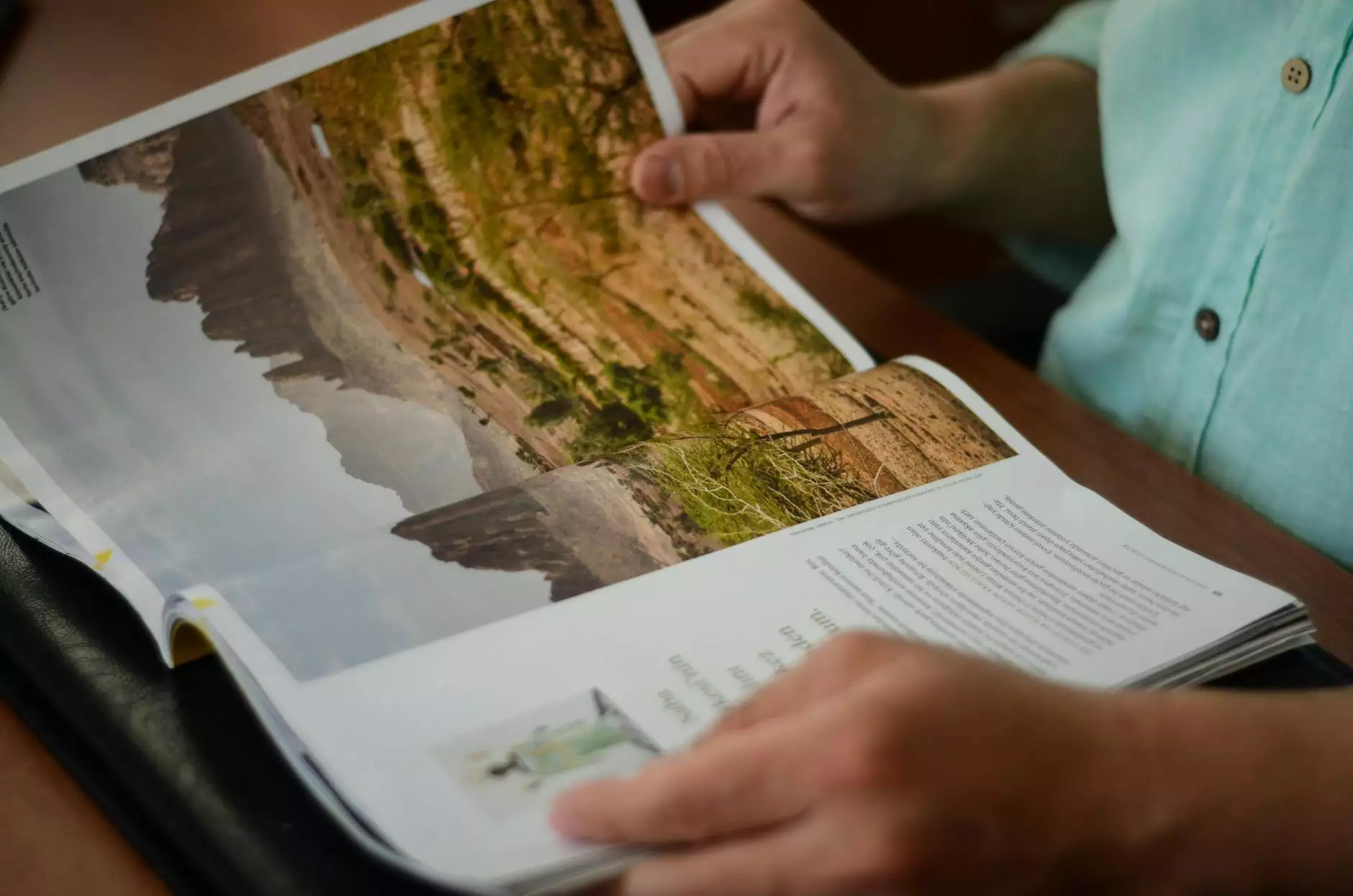
Introduction
Welcome to Genevish Graphics, your ultimate destination for Arts & Entertainment - Visual Arts and Design tutorials. In this detailed guide, we will walk you through the process of adding a preloader to your Elementor website. A preloader is a visual element that appears while your website loads, adding a touch of professionalism and enhancing the user experience. With our step-by-step instructions, you'll be able to implement a preloader seamlessly.
Why Add A Preloader?
In today's fast-paced digital world, users expect instant website loading times. However, if your website has large files or complex elements, it may take a few seconds for everything to load completely. Adding a preloader ensures that users don't leave your site prematurely, thinking it's slow or unresponsive. By displaying a visually appealing animation or graphic, the preloader keeps users engaged while they wait for your content to load.
Getting Started
Before we begin, make sure you have an Elementor-powered website already set up. If you haven't installed Elementor yet, you can do so by visiting the official website and following the installation instructions. Once Elementor is up and running, you're ready to proceed.
Step 1: Choosing a Preloader Style
The first step in adding a preloader to your Elementor website is selecting a preloader style. You have several options to choose from, including spinners, progress bars, and creative animations. Consider the overall theme and design of your website when making this decision. You want the preloader to complement your brand's aesthetics. Once you've made your choice, note the CSS class or ID associated with the preloader style, as you'll need it in the next step.
Step 2: Adding Custom CSS
To add the preloader to your Elementor website, you'll need to insert some custom CSS code. This code will define the appearance and behavior of the preloader. Copy the following CSS template and paste it into the CSS editor of your Elementor page:
.preloader { /* Add your preloader style properties here */ }Step 3: Implementing the Preloader
Now that you have your CSS code ready, it's time to implement the preloader on your Elementor website. Follow these steps:
- Open the Elementor editor for the page where you want the preloader to appear.
- Add a new section to the page or select an existing one.
- In the section settings, navigate to the Advanced tab.
- Scroll down to the CSS ID or CSS Classes field and enter the CSS class or ID associated with your chosen preloader style.
- Save the changes and exit the Elementor editor.
Final Thoughts
Congratulations! You've successfully added a preloader to your Elementor website. Now, whenever a visitor lands on your site, they'll be greeted with a captivating preloader while your content loads in the background. Remember to test your preloader on different devices and browsers to ensure it functions flawlessly. For more helpful tutorials and tips on Arts & Entertainment - Visual Arts and Design, visit Genevish Graphics regularly. Happy designing!