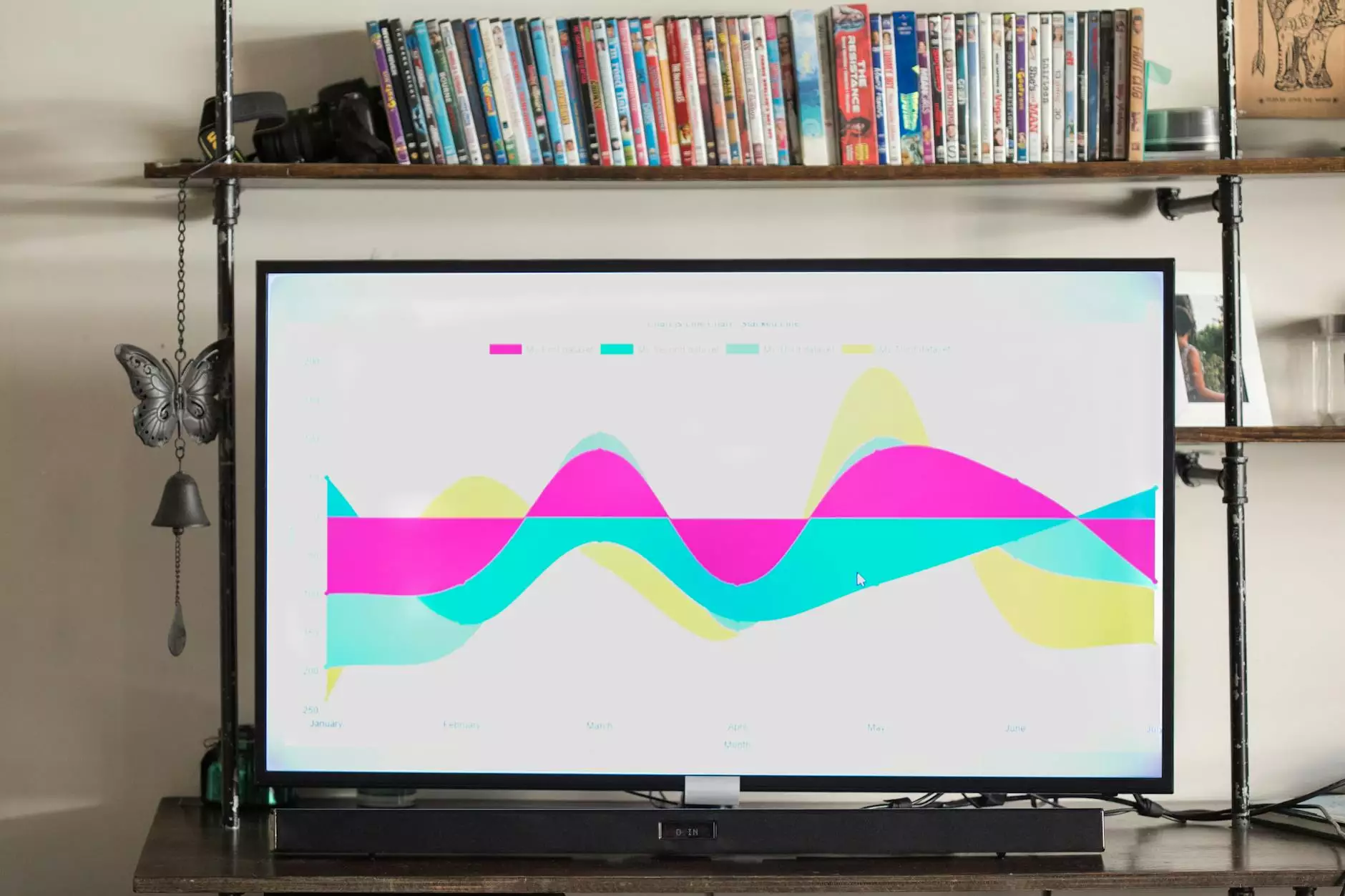Add iMessage To A Windows Computer
Blog
Introduction
Welcome to Genevish Graphics, your trusted resource for all things arts and entertainment, visual arts and design. In this comprehensive guide, we will show you how to add iMessage, Apple's popular messaging app, to your Windows computer. Stay connected with your friends and family using iMessage, even if you don't have an Apple device. Read on to learn more!
Why Add iMessage To A Windows Computer?
As an arts and entertainment enthusiast, visual arts and design aficionado, you may be wondering why it's important to have iMessage on your Windows PC. Well, iMessage offers a seamless messaging experience with advanced features such as end-to-end encryption, stickers, reactions, and more. Plus, it allows you to sync your conversations across multiple devices. Whether you use iMessage for personal or professional purposes, having it on your Windows computer brings added convenience and functionality.
Methods to Add iMessage To A Windows Computer
Method 1: Using Remote Desktop Connection
If you have an Apple device such as an iPhone or iPad, you can utilize the built-in Remote Desktop Connection feature to access iMessage on your Windows PC. This method enables you to remotely control your Apple device's screen and use iMessage as if you were using it directly on your computer.
Step-by-step instructions:
- Make sure your Apple device and Windows computer are connected to the same network.
- On your Windows PC, search for and open "Remote Desktop Connection."
- On your Apple device, go to "Settings" > "General" > "Remote Desktop" and enable the feature.
- Note down the IP address displayed on the Remote Desktop settings page.
- Back on your Windows PC, enter the IP address in the Remote Desktop Connection window and click "Connect."
- Follow the on-screen instructions to establish a remote connection to your Apple device.
- Once connected, you can launch iMessage and enjoy all its features on your Windows computer.
Method 2: Using iPadian Emulator
If you don't own an Apple device, don't worry! You can still experience iMessage on your Windows computer by using an emulator called iPadian. iPadian creates a virtual iOS environment on your PC, allowing you to run iMessage and other iOS apps seamlessly.
Step-by-step instructions:
- Download and install the iPadian emulator from their official website.
- Once installed, launch iPadian on your Windows computer.
- In the iPadian interface, search for iMessage using the App Store search feature.
- Once found, click on iMessage to install it within the iPadian emulator.
- After the installation, you can open iMessage from the iPadian interface and start using it on your Windows PC.
Tips for a Smooth iMessage Experience on Windows
To ensure a seamless and enjoyable iMessage experience on your Windows computer, consider the following tips:
1. Use a Stable Internet Connection
A stable internet connection is crucial for smooth iMessage functionality. Make sure your computer is connected to a reliable network to avoid any interruptions or lag while using iMessage.
2. Keep Your Windows PC Updated
Regularly update your Windows PC to the latest version to benefit from bug fixes, security patches, and improved performance. This ensures that iMessage runs smoothly and efficiently on your computer.
3. Enable Notifications
Don't miss out on important iMessage notifications! Enable notifications on your Windows computer to stay informed and receive alerts whenever you receive a new message.
4. Sync Your Messages
If you have multiple Apple devices, ensure that your messages are synced across all devices. This allows you to seamlessly switch between devices and continue conversations without missing a beat.
Conclusion
Adding iMessage to your Windows computer opens up a world of possibilities for staying connected with your loved ones. From using Remote Desktop Connection to leveraging iPadian emulator, there are various methods available to suit your needs. Genevish Graphics, your go-to resource for arts and entertainment, visual arts and design, hopes that this comprehensive guide has provided you with the necessary information to enjoy iMessage on your Windows PC. Stay connected and be part of the iMessage community, even without an Apple device. Happy messaging!