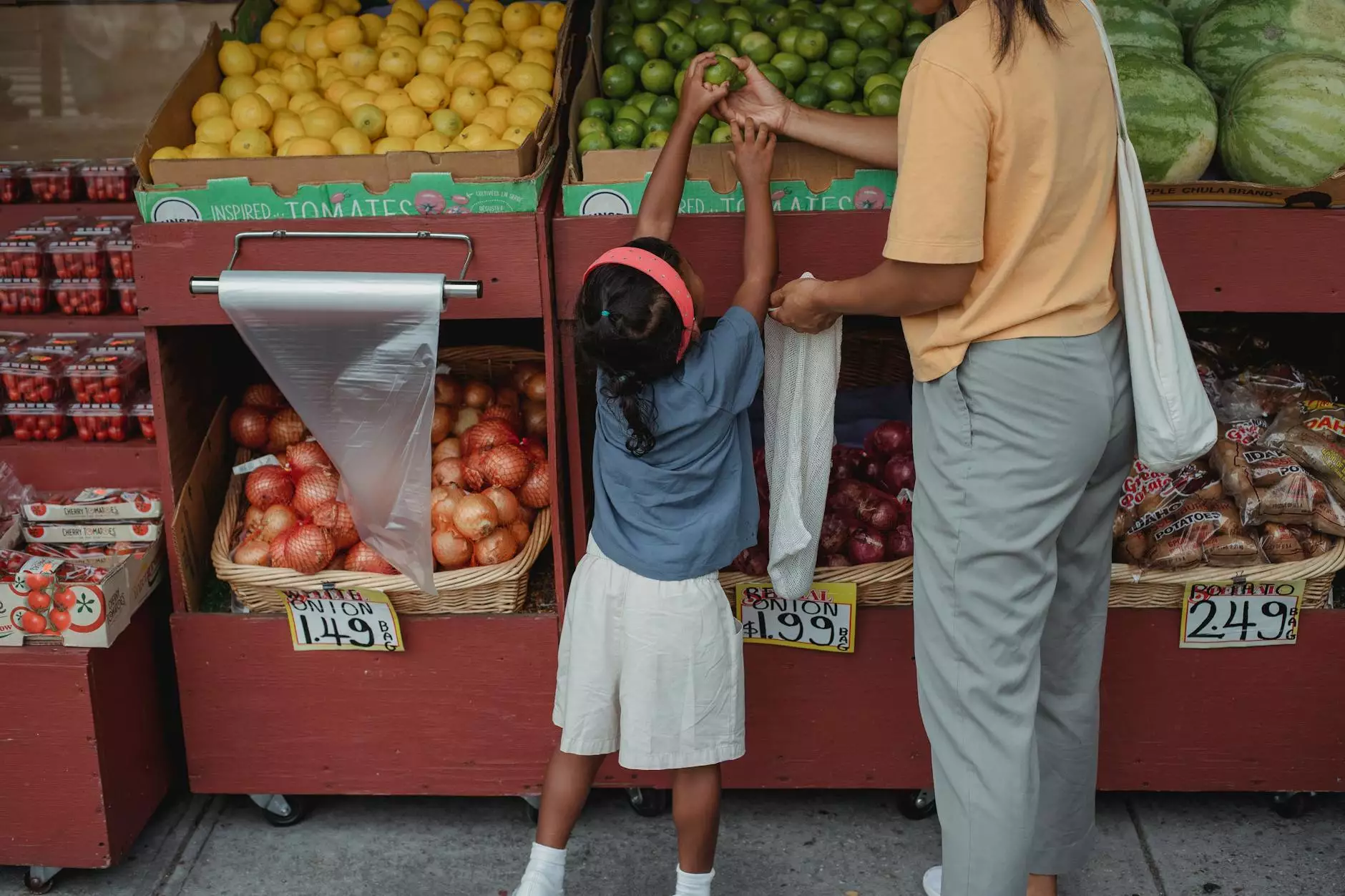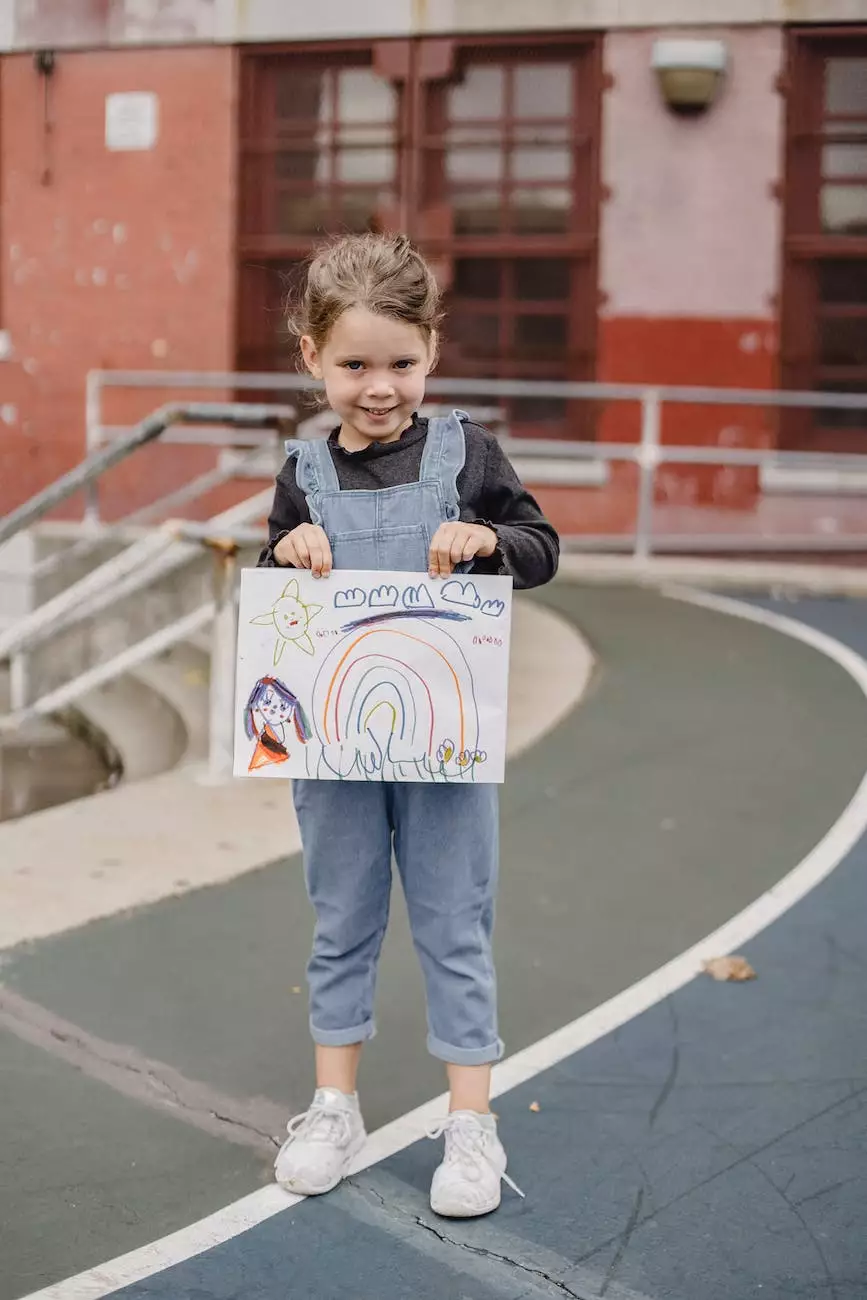3 Ways To Add A Back To Top Button To Elementor
Elementor Tutorial
Genevish Graphics, a leading provider of exceptional visual arts and design services in the Arts & Entertainment industry, is dedicated to enhancing your website's user experience and navigation. In this article, we will introduce you to three effective ways to add a back to top button to Elementor, a powerful page builder for WordPress websites.
Method 1: Using the Section/Column Structure
The first method we will explore involves utilizing the section/column structure within Elementor. By following these simple steps, you will be able to seamlessly add a back to top button to your website:
- Create a new section in Elementor by clicking on the "Add New Section" button.
- Within the new section, add a single-column structure by clicking on the "Add New Column" button.
- Drag and drop a button widget into the column you just created.
- Customize the button's appearance, such as its text, color, and size, to align with your website's design.
- Under the "Advanced" tab, navigate to the "CSS ID" section and assign a unique ID to the button, such as "back-to-top".
- Finally, go to the "Advanced" tab of the section, scroll down to the "CSS Classes" section, and enter "back-to-top-button" as the CSS class name.
By implementing this method, visitors can simply click on the button, and they will be smoothly taken to the top of your webpage, enhancing their browsing experience.
Method 2: Using a Plugin
If you prefer a more straightforward solution, you can utilize a plugin specifically designed for adding a back to top button. One of the most popular plugins for this purpose is "Back to Top Button" by CeylonThemes. To integrate this plugin with Elementor, follow these steps:
- Install and activate the "Back to Top Button" plugin from the WordPress Plugin Directory.
- Go to the plugin settings page and customize the appearance and behavior of the button, such as its position, color, and scrolling options.
- Copy the generated shortcode provided by the plugin.
- Edit your desired Elementor page and add a "Shortcode" widget to the desired section or column.
- Paste the shortcode obtained from the plugin into the "Shortcode" widget.
By utilizing this plugin, your website will have an easily accessible back to top button, improving the overall user experience and allowing visitors to navigate your content effortlessly.
Method 3: Manually Adding Custom CSS
If you prefer a more hands-on approach, you can manually add custom CSS to create a back to top button. By following these steps, you will have full control over the button's design and behavior:
- In your WordPress dashboard, navigate to Appearance > Customize > Additional CSS.
- Enter the following code into the editor:
Make sure to customize the CSS properties according to your website's design preferences. Once you have added the custom CSS, you will need to add the HTML code for the button on your desired page:
Back to TopWith this method, you have complete control over the button's appearance and functionality, ensuring it seamlessly blends with your website's overall design.
By implementing any of these three methods, you can improve user experience and navigation on your Elementor-powered website. Whether you choose to utilize Elementor's section/column structure, a dedicated plugin, or manually add custom CSS, Genevish Graphics is here to help you enhance your website's visual arts and design elements in the Arts & Entertainment industry.
At Genevish Graphics, we are passionate about creating visually stunning websites that drive engagement and leave a lasting impression on visitors. Contact us today to elevate your online presence through our top-notch visual arts and design services!